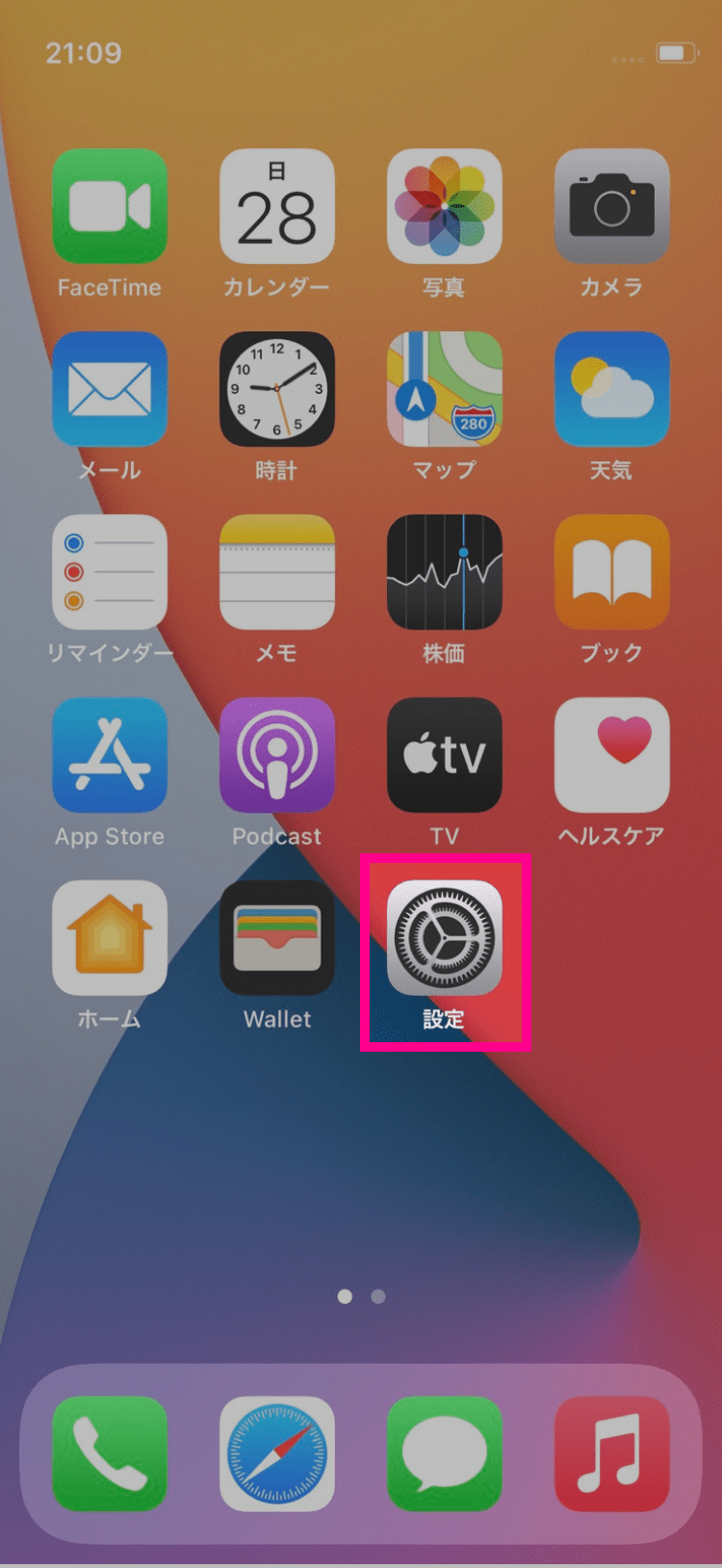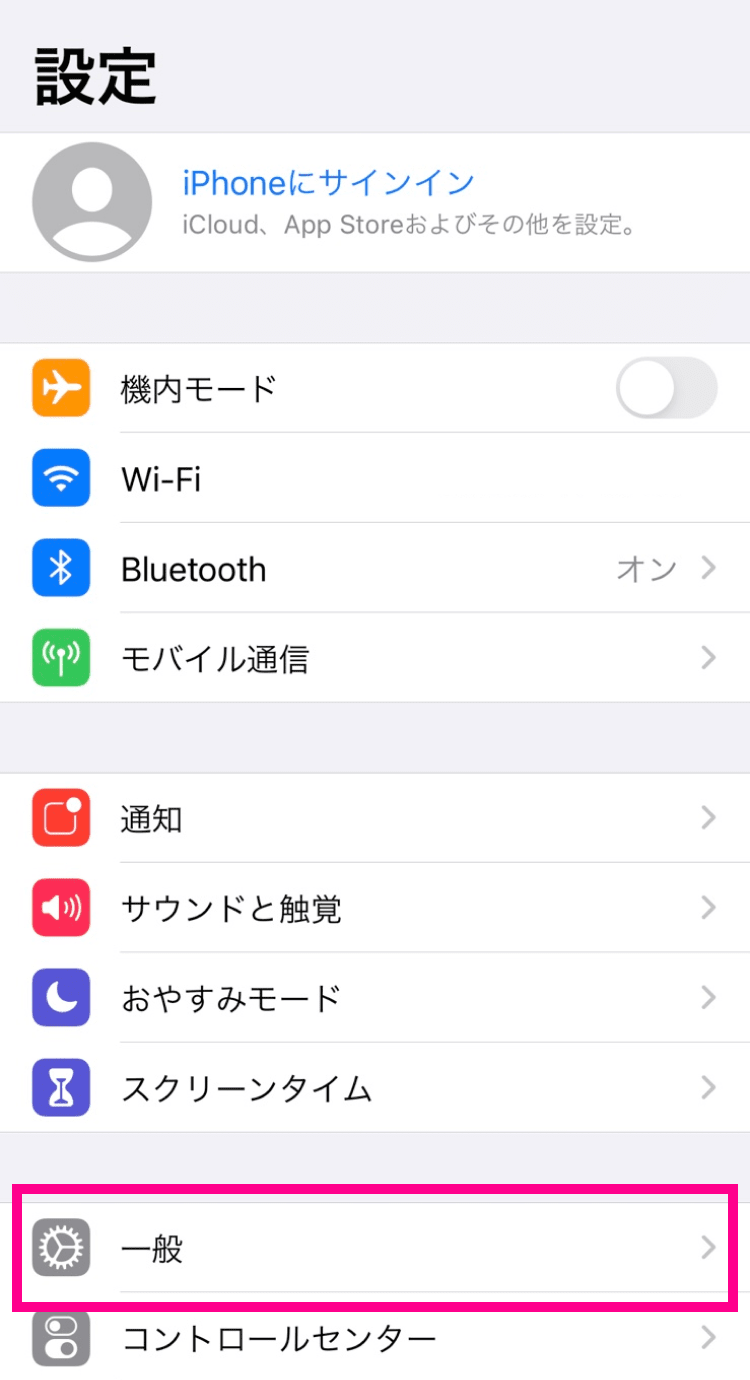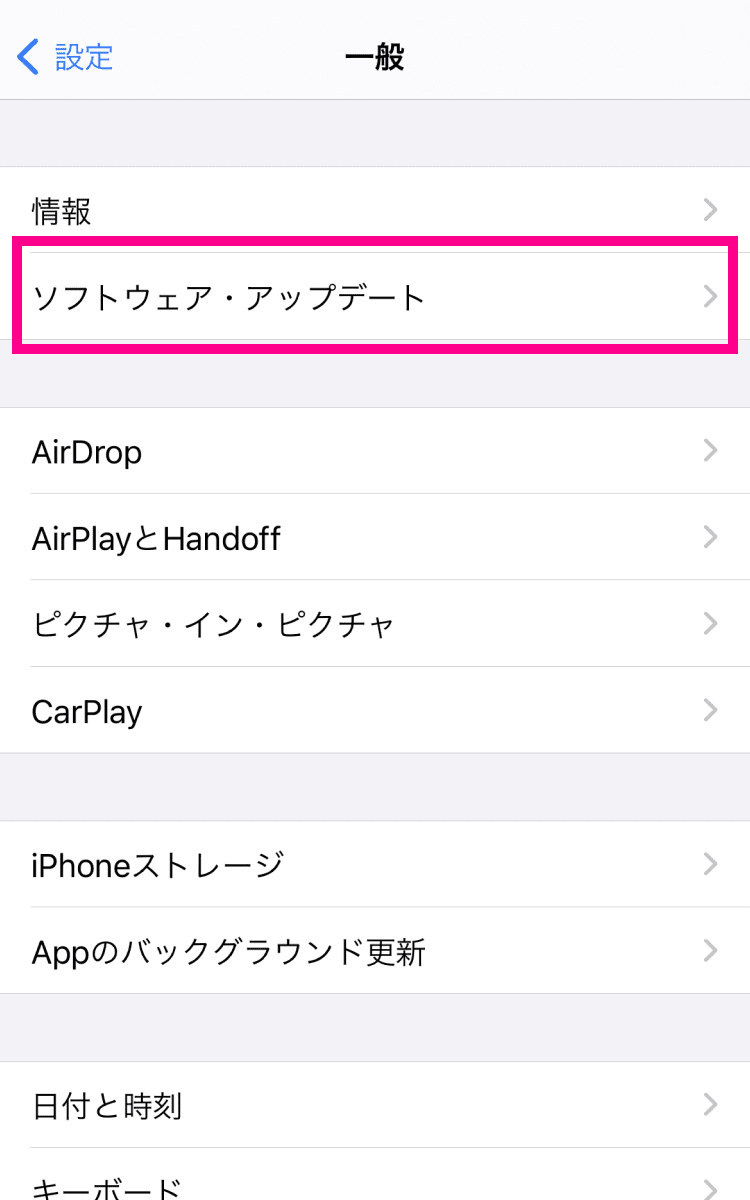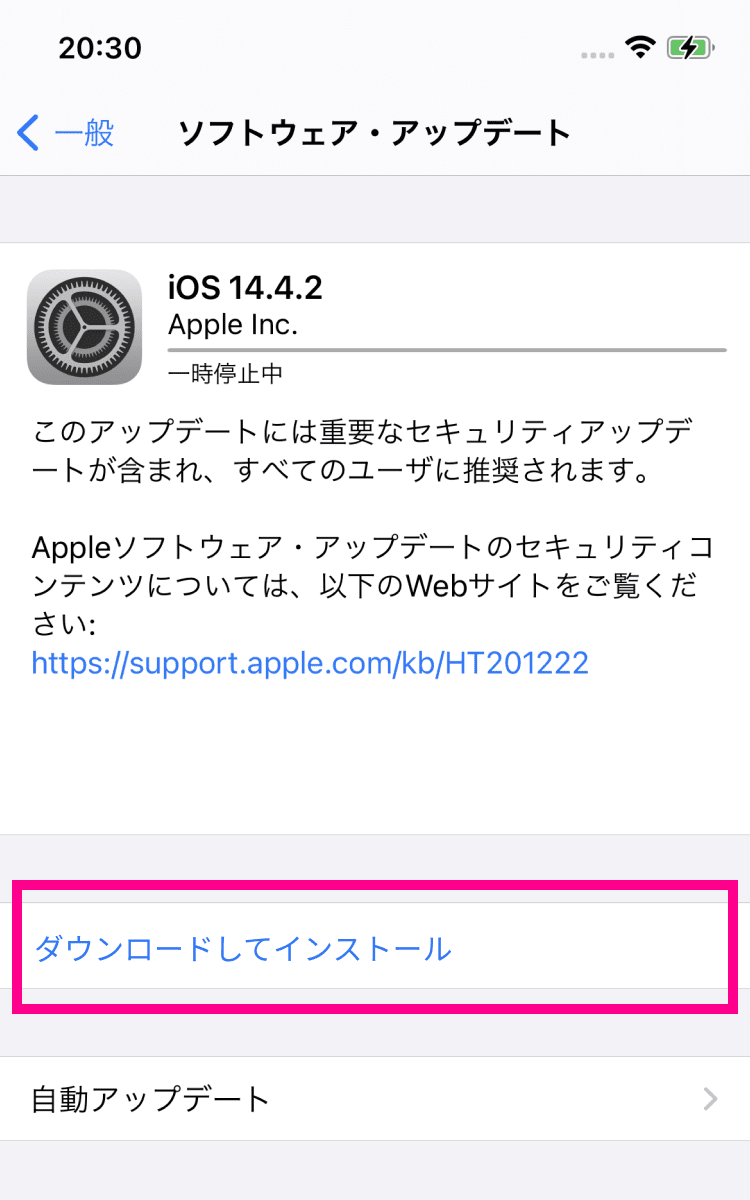iPhone+プランセット購入者向け初期設定方法(nanoSIM)
楽天モバイルでiPhone(nanoSIM)をプランとセットでご購入のお客様向けに、iPhoneの初期設定から楽天モバイルの開通確認方法までご案内します。
以下の順で設定をしてください。
- ※「MNP転入/プラン変更(移行)手続き」は新規契約の方は不要です。
- ※設定時の選択によって、遷移する画面や表示内容が異なる場合があります。画面の案内に従って手続きを行ってください。
- ※iOSのバージョンにより画面が異なる場合がございます。
iPhone(eSIM)をご購入された場合は「iPhone+プランセット購入者向け初期設定方法(eSIM)」を、お持ちのiPhoneを使用する場合は「お手持ちのiPhone・iPadで楽天モバイルを使用するための初期設定方法」をご確認ください。
楽天モバイルをご利用いただくには、最新のOSへアップデートが必要です。
設定中に「ソフトウェア・アップデート」の案内が表示された場合は、案内に沿ってアップデートを行ってください。
案内が表示されない場合は、アップデートを行ってください。Wi-Fi接続やテザリング接続で行ってください。
動画でかんたん初期設定
iPhoneの初期設定
-
1. SIMをセットしiPhoneの電源を入れる
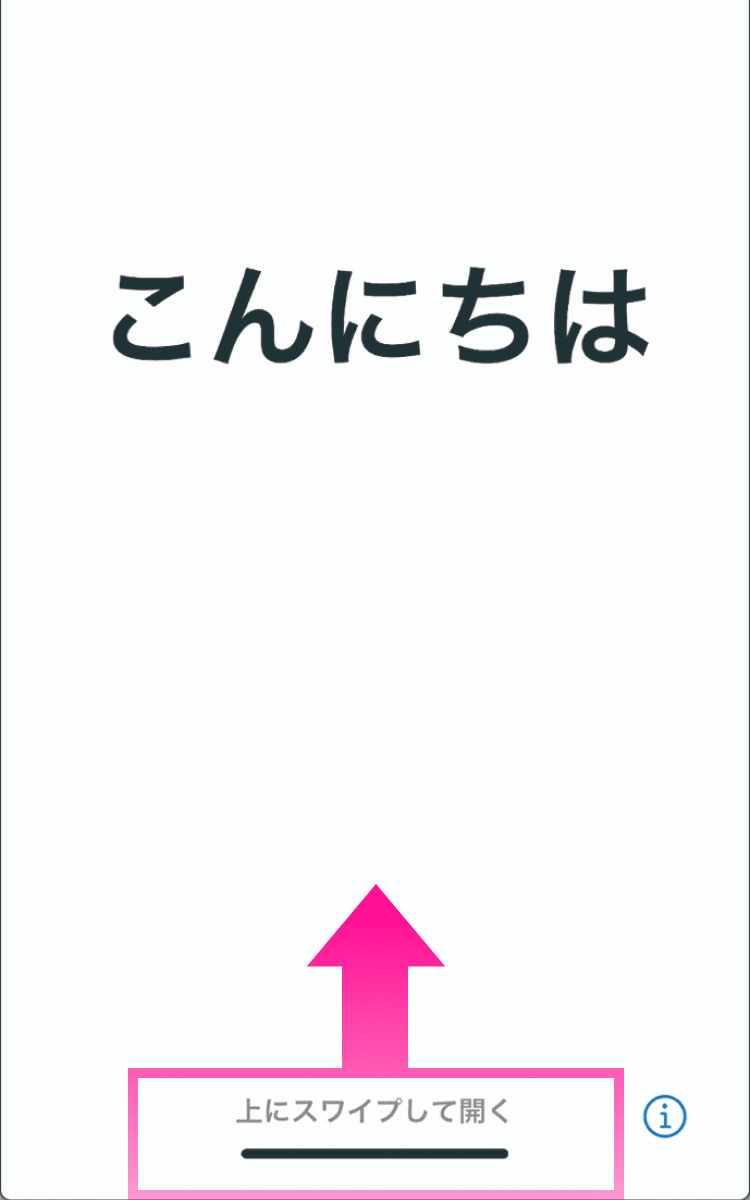
-
2. 言語と地域を設定する
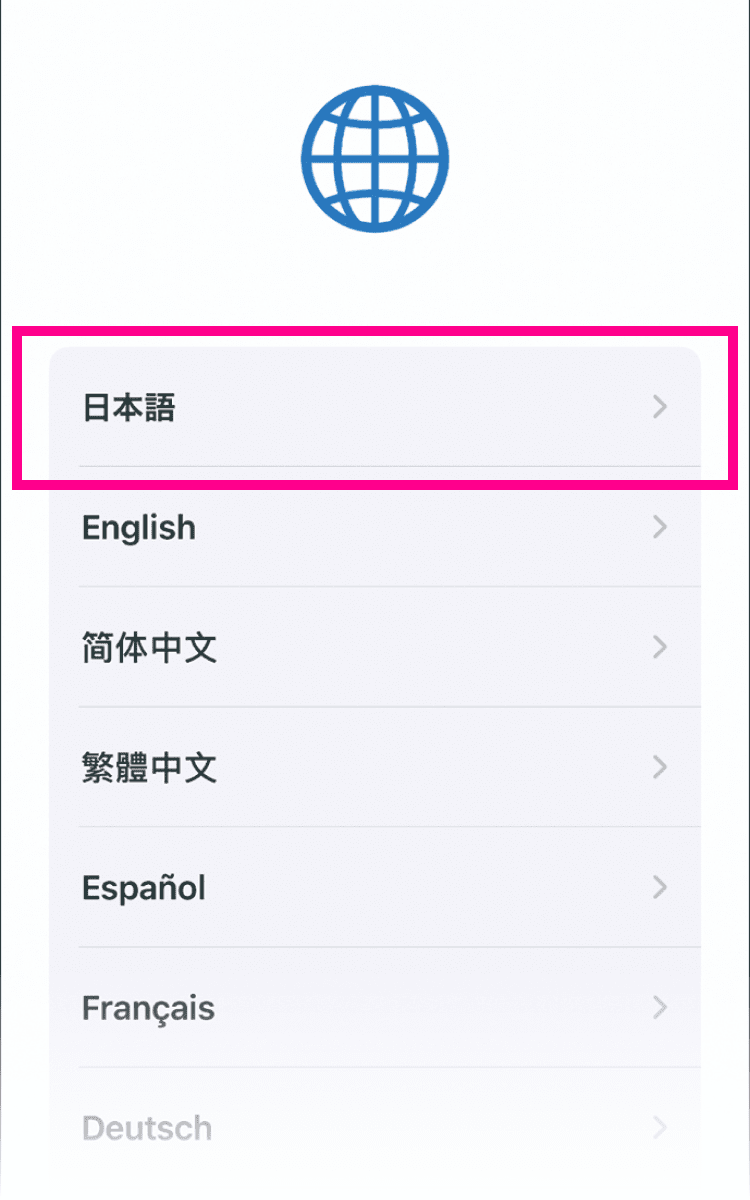
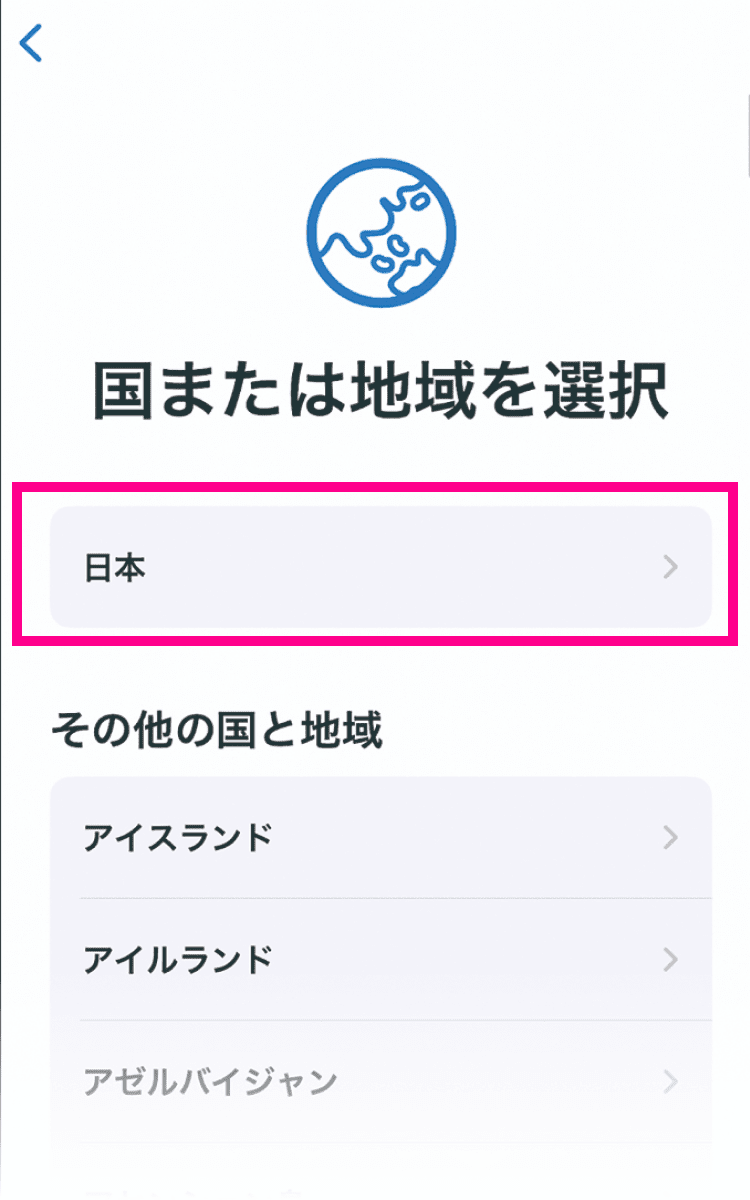
-
3. クイックスタート画面で「手動で設定」をタップ

-
4. 文字の入力および音声入力の言語を確認し、「続ける」をタップ
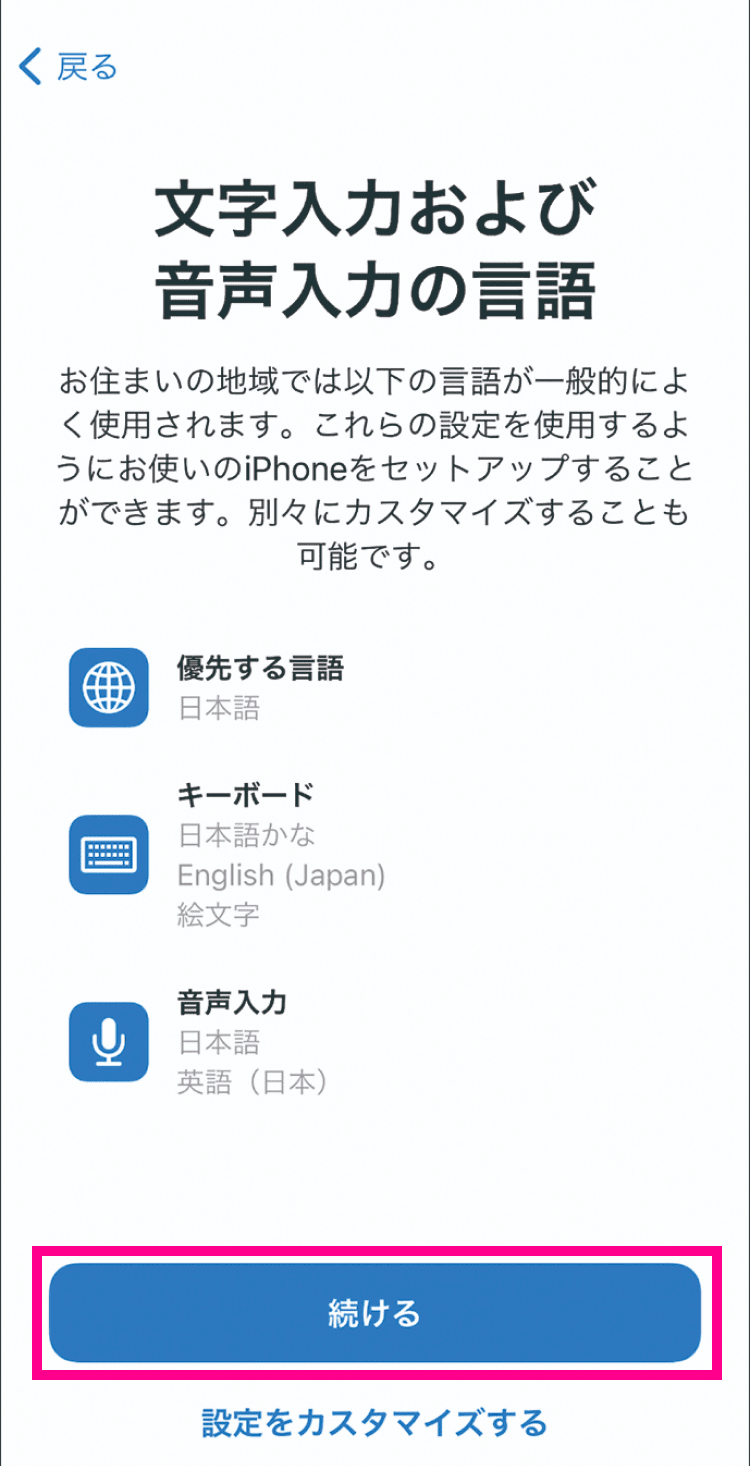
-
5. iPhoneのアクティベーションをする
Wi-Fiネットワークを選択する画面が表示されるので、お好きな通信環境からアクティベーションを行ってください。
- ※Wi-Fi環境がない場合は、テザリングをご利用ください。
画面下部に「モバイルデータ通信回線を使用」が表示される場合は、そちらを利用してもかまいません。
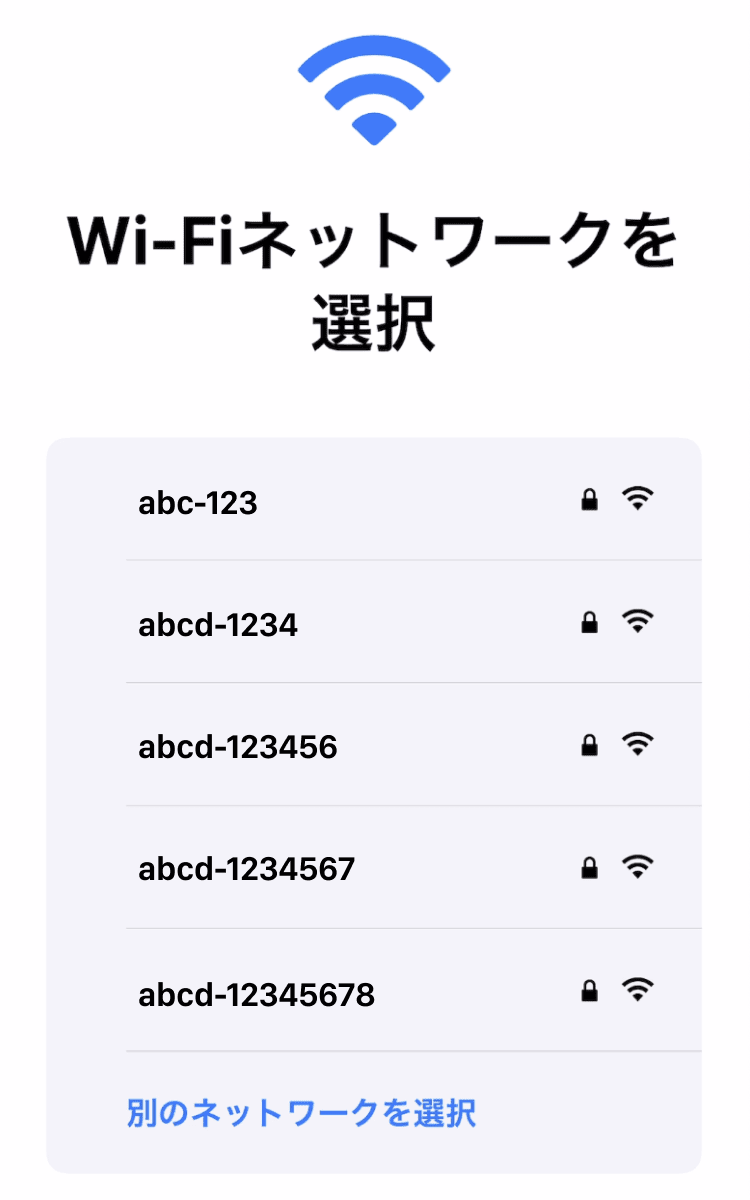
アクティベーションがはじまりますので、そのままお待ちください。
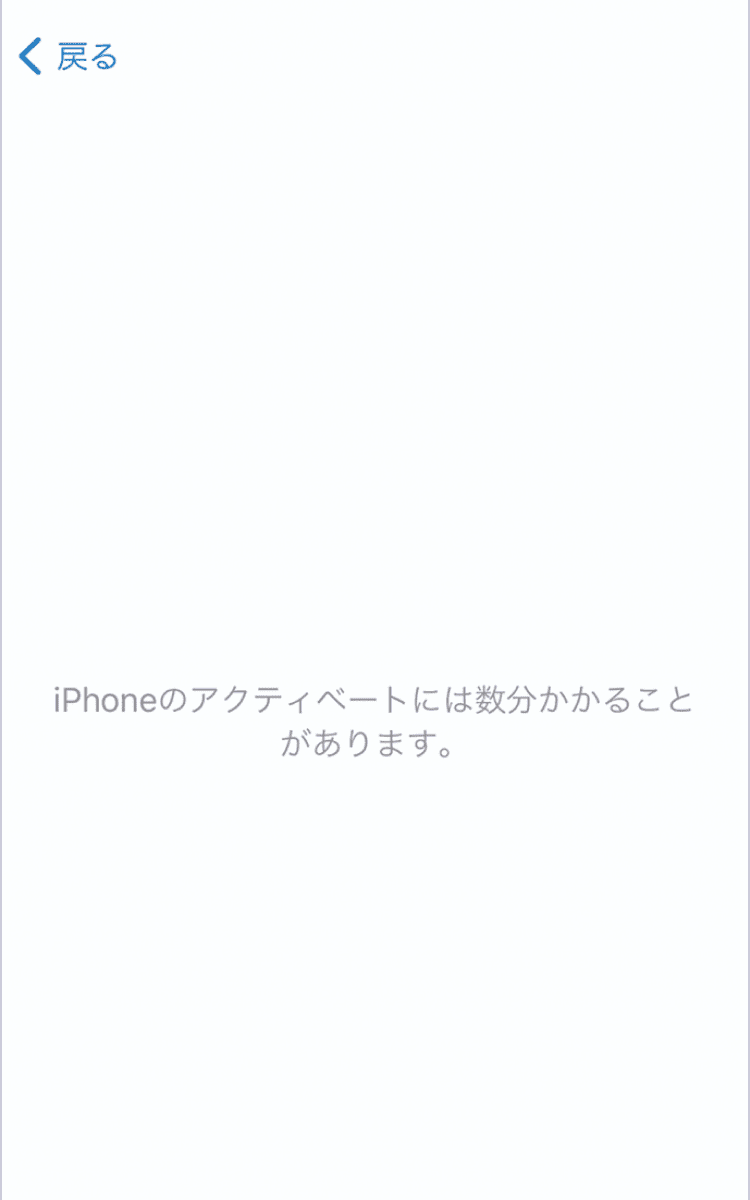
- ※Wi-Fi環境がない場合は、テザリングをご利用ください。
-
6. データとプライバシーを設定する
データとプライバシーに関する説明が表示されますので、内容を確認し「続ける」をタップしてください。

-
7. Face IDを設定する
画面の案内にしたがって設定を行ってください。
あとで設定することもできますので、その場合は「あとで”設定”でセットアップ」をタップして進んでください。- ※モデルによっては「Touch ID」となる場合があります。
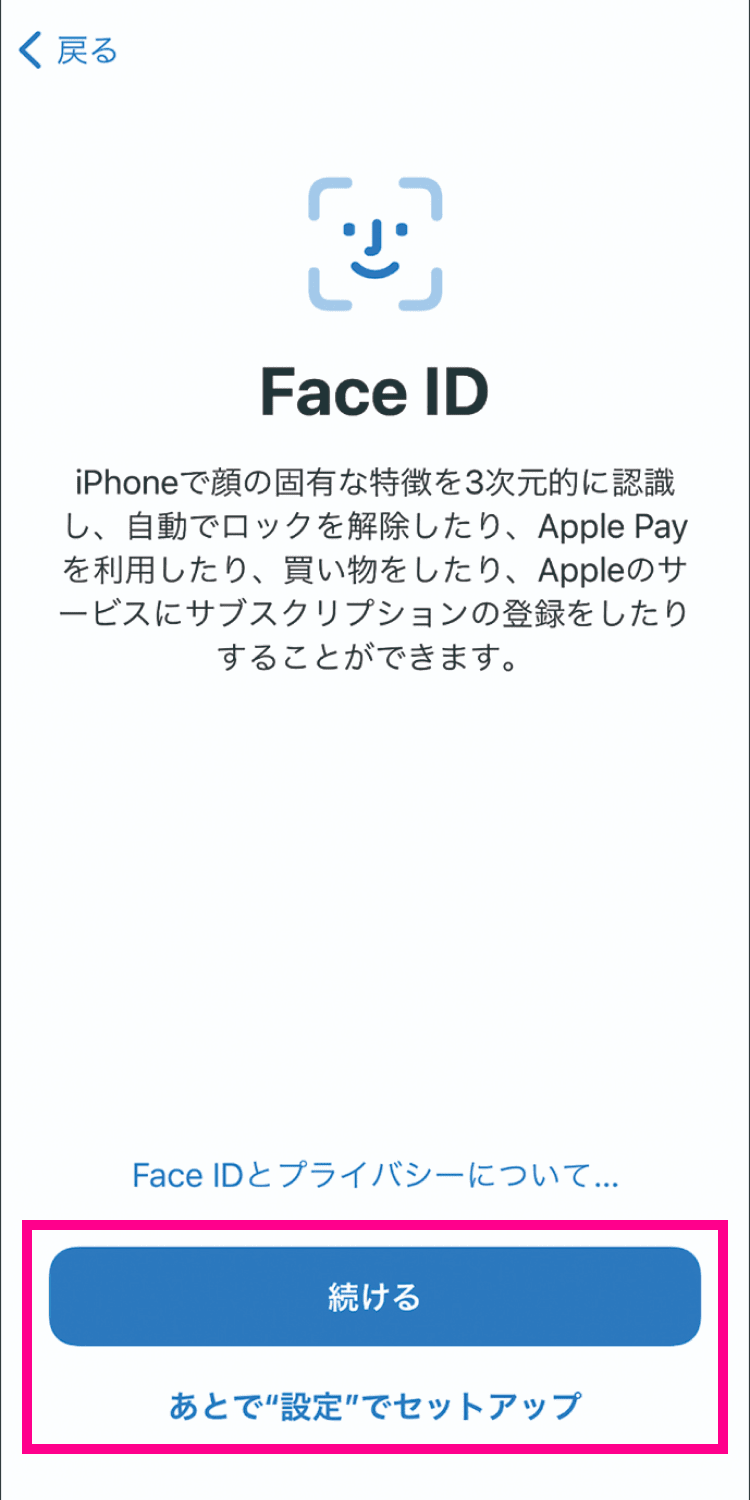
-
8. パスコードを作成する
iPhoneのロック解除に使用する、6桁の数字を2回入力してください。
桁数の変更、パスコードを設定しない場合は「パスコードオプション」タップしてください。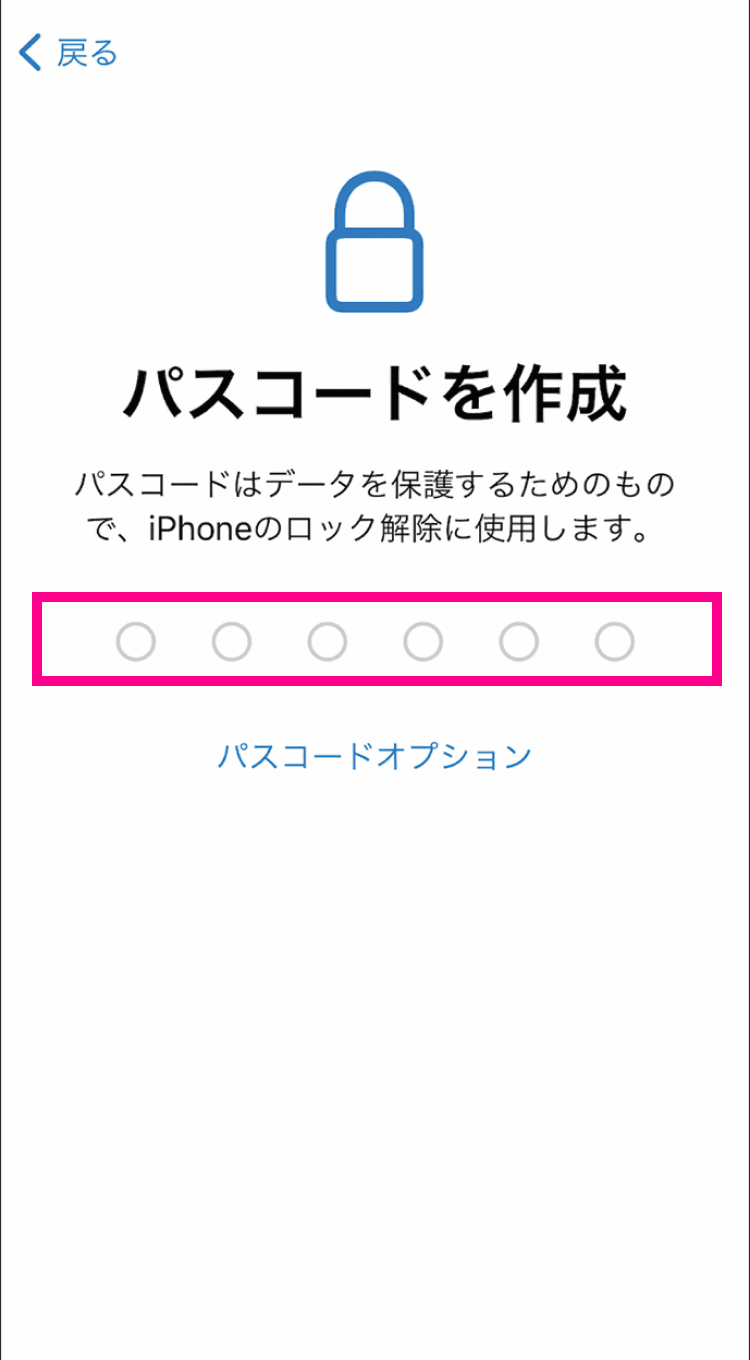
-
9. データの転送方法を選択する
Appとデータ画面が表示されますので、データを転送しない場合は「Appとデータを転送しない」をタップしてください。
データを転送する場合は、以下の転送方法別の初期設定方法をご確認ください。設定後「MNP転入/プラン変更(移行)手続き方法」に進んでください。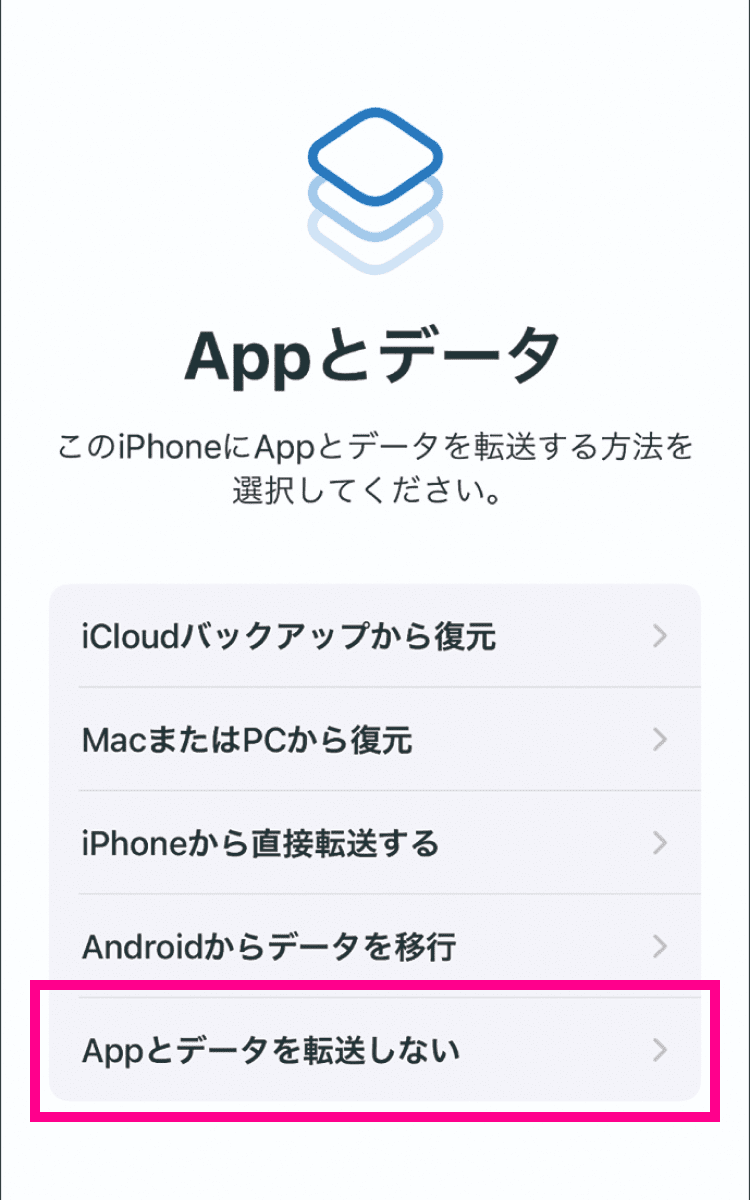
-
10. サインインする
ご利用のApple IDを入力し、「次へ」をタップしてください。
Apple IDをお持ちでない場合は、アカウントを作成してください。- ※複数台iPhoneを持っている場合、「次へ」をタップしたあとにパスコードの入力が必要になる場合があります。
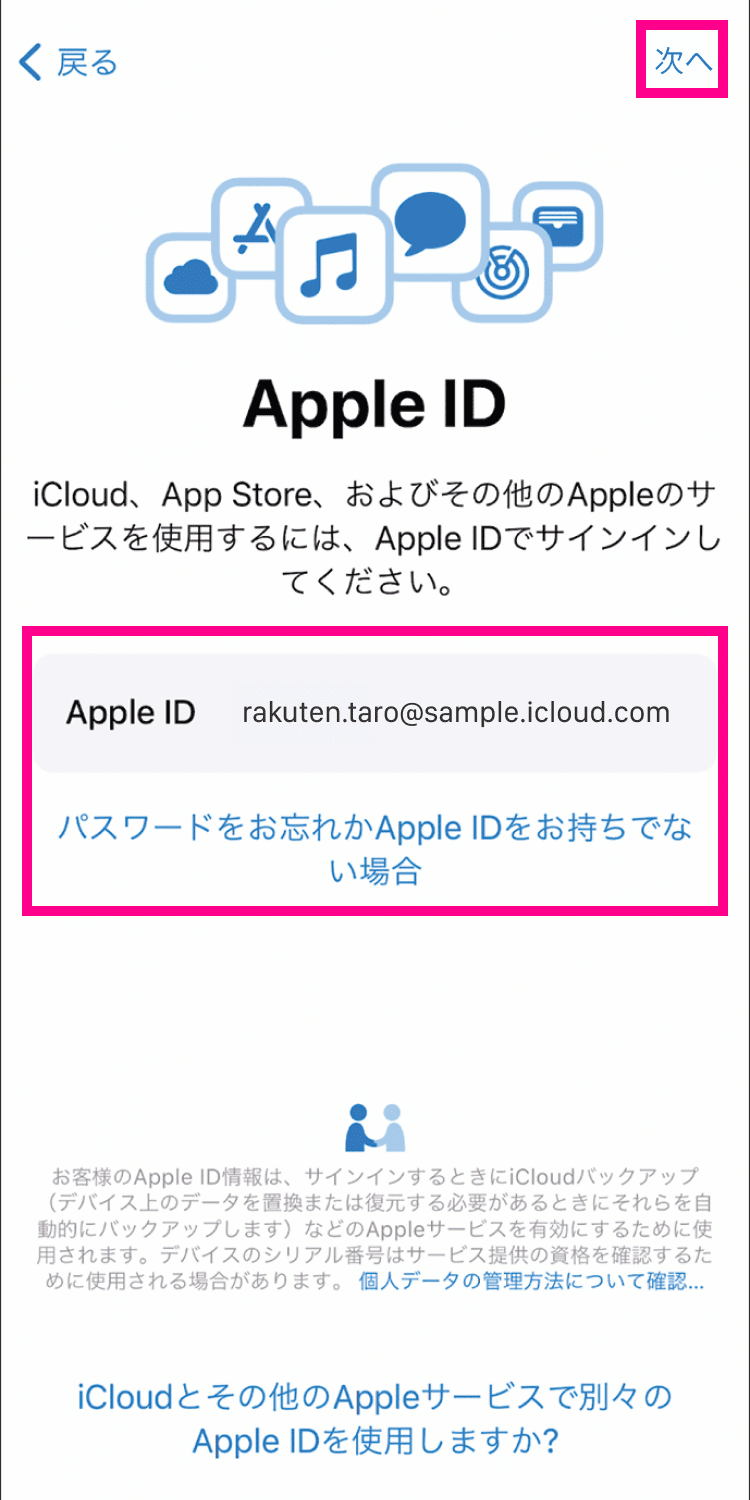
-
11. 利用規約に同意する
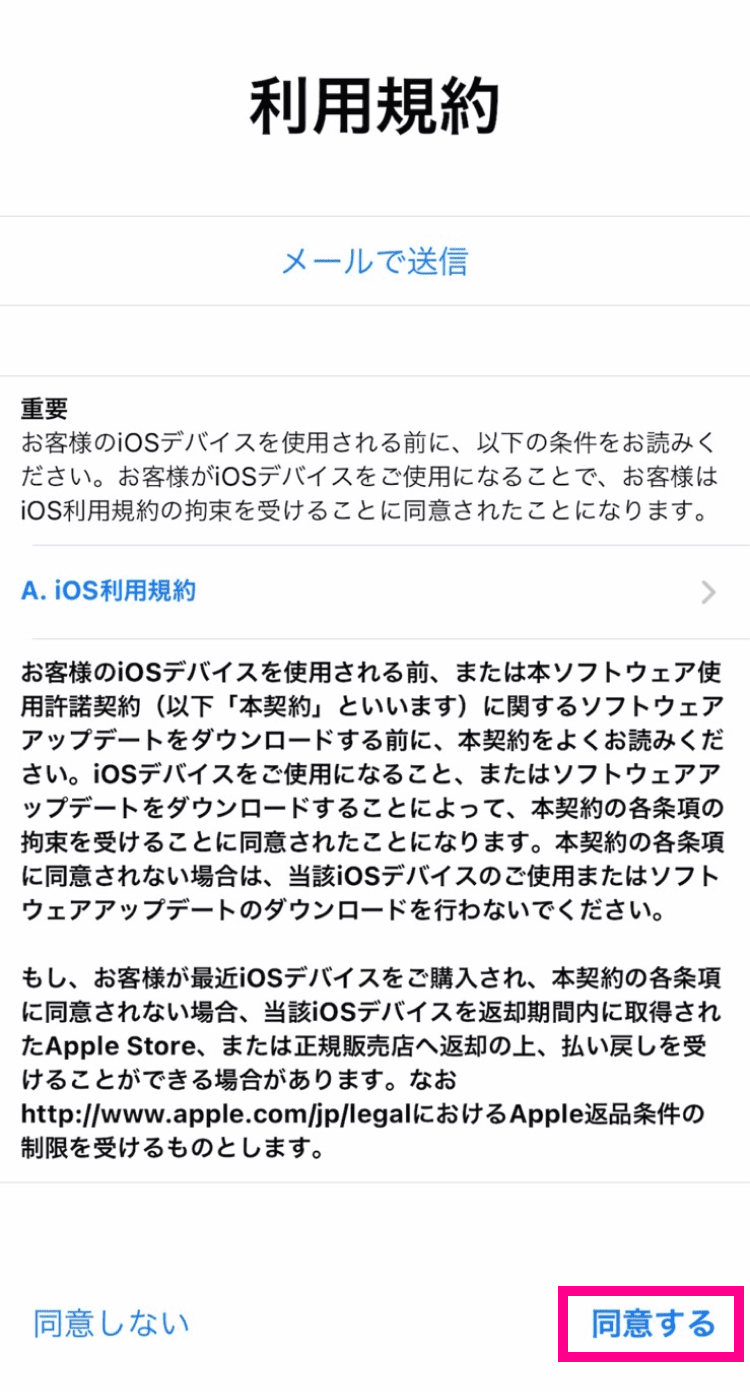
-
12. 位置情報サービスを設定する
位置情報サービスの設定画面が表示されますので、どちらか選択してください。
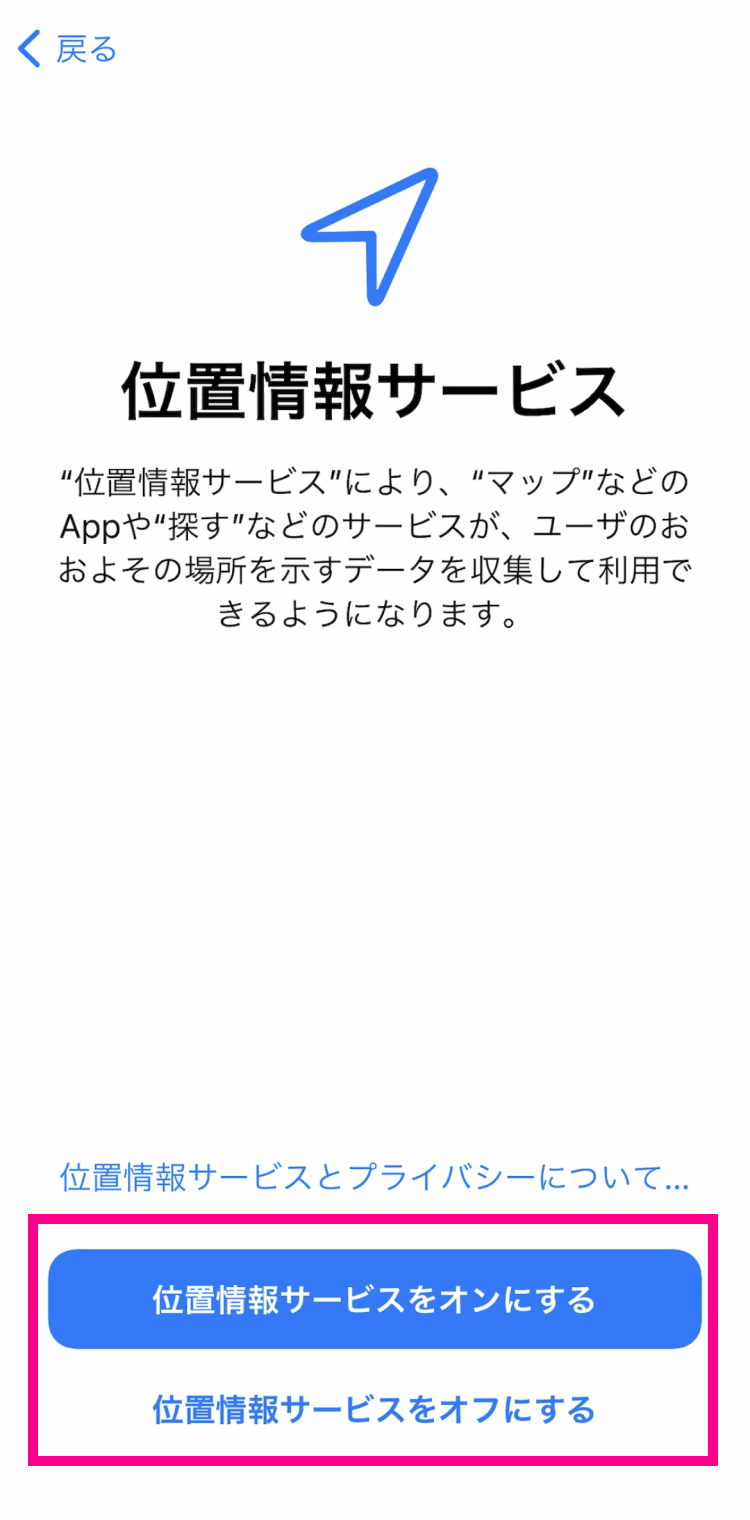
-
13. エクスプレス設定をする
エクスプレス設定を行ってください。変更しない場合は「続ける」をタップしてください。
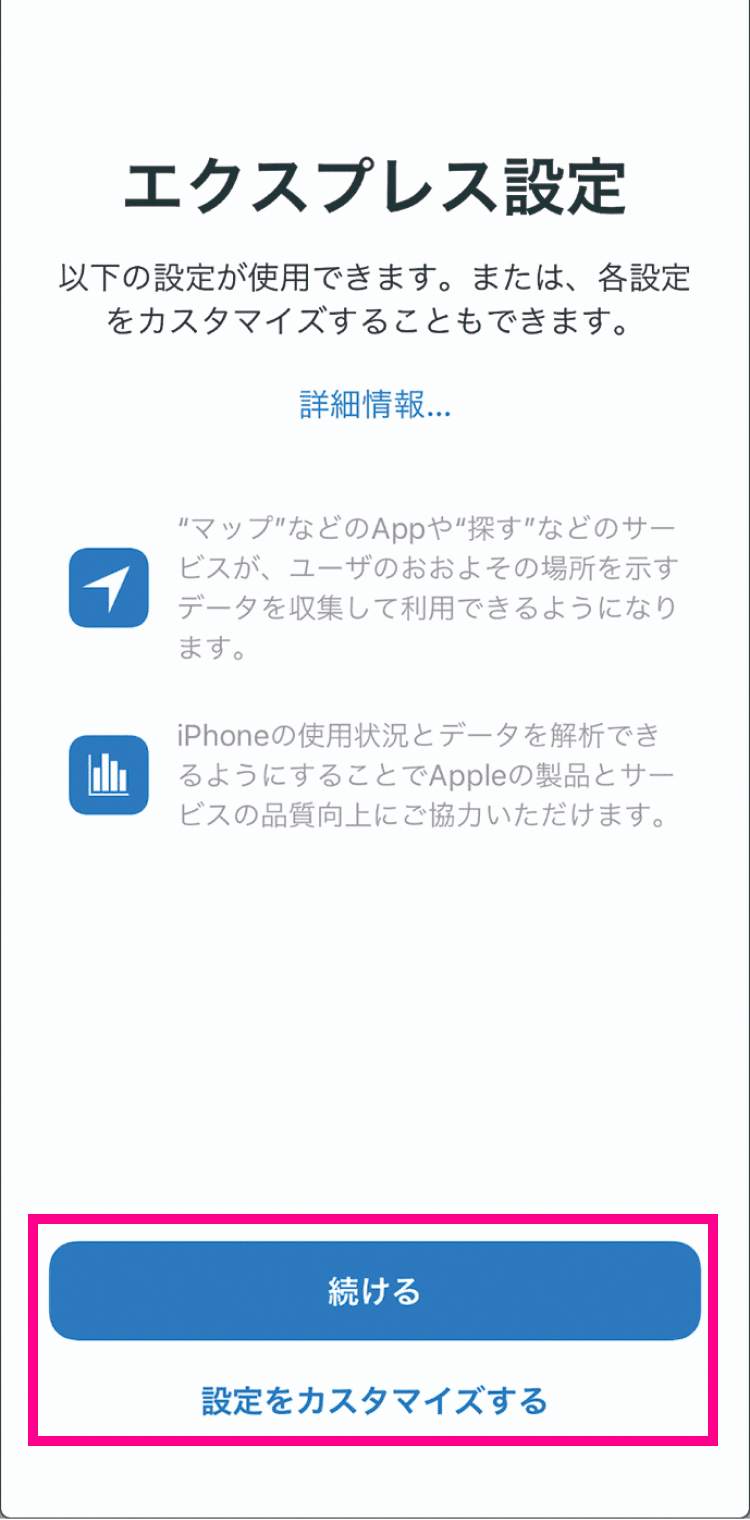
-
14. アップデートのインストール方法を選択する
iOSのアップデート方法を選んでください。
自動的にアップデートされるようにする場合は「続ける」をタップしてください。
手動でアップデートをインストールしたい場合は「手動でアップデートをインストール」をタップしてください。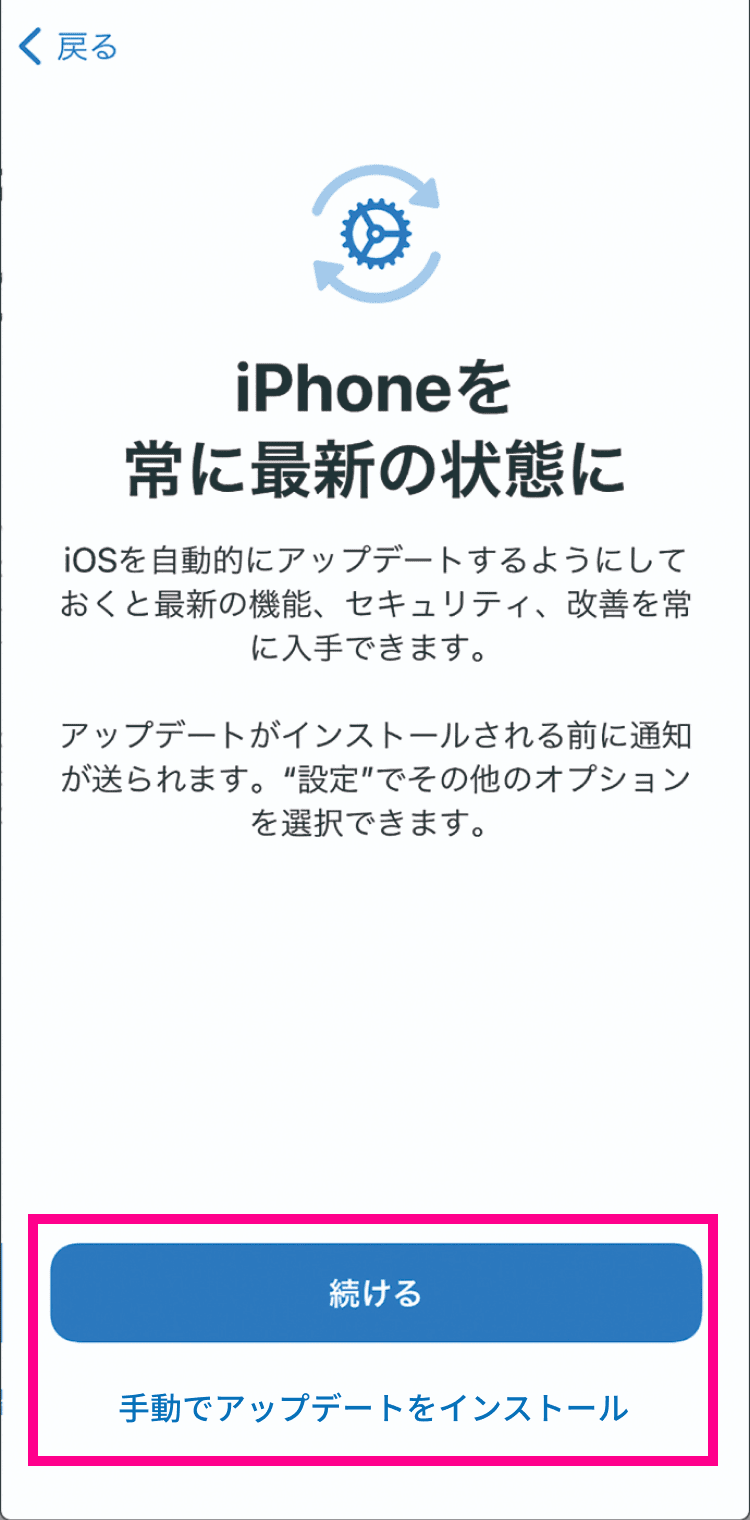
-
15. Apple Payを設定する
Apple Payを使用する場合は、「続ける」をタップして、画面の案内にしたがって設定を行ってください。
あとで設定することもできますので、その場合は「あとでWalletでセットアップ」をタップして進んでください。- ※表示された場合は設定してください。
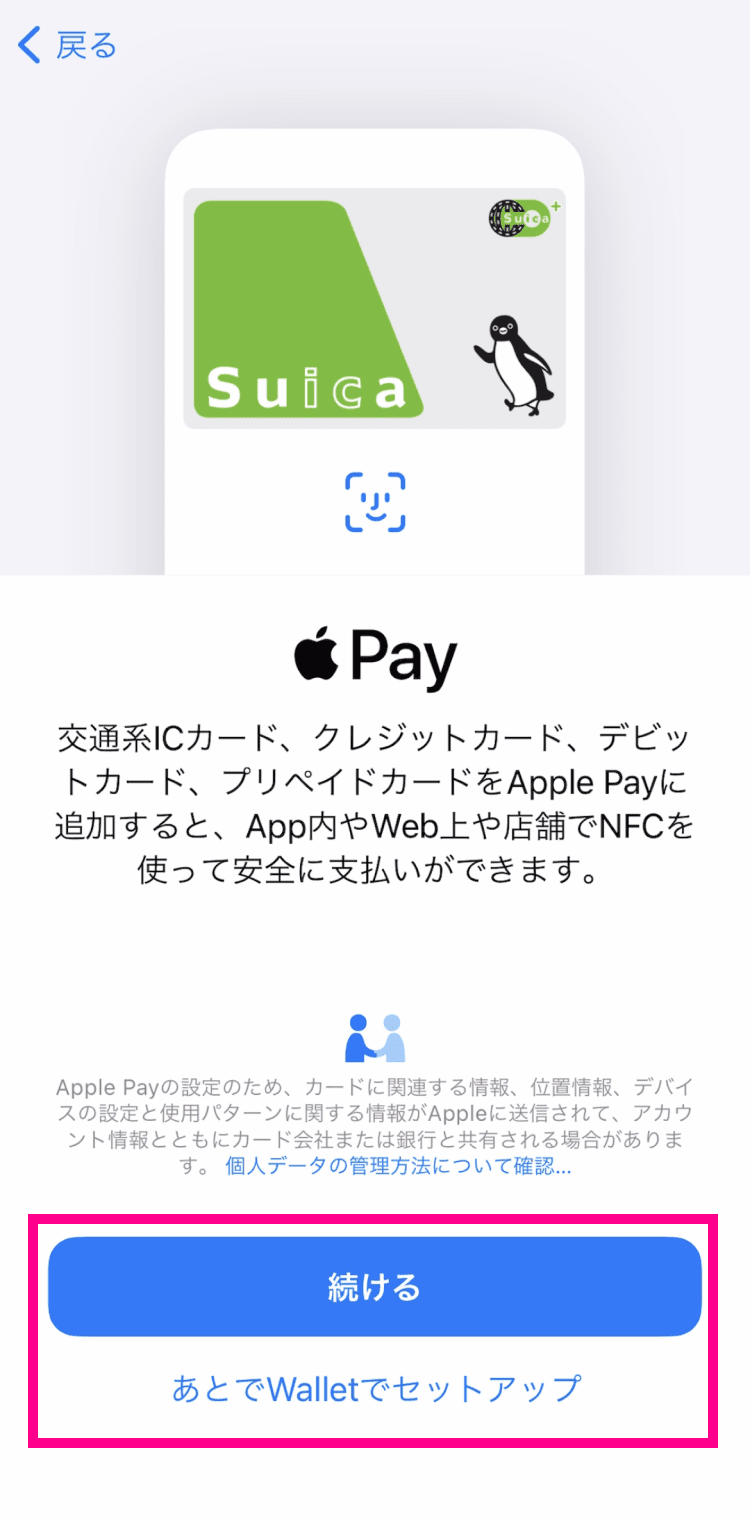
-
16. iCloudキーチェーンを設定する
iCloudキーチェーンを設定してください。使用しない場合は「iCloudキーチェーンを使用しない」をタップしてください。
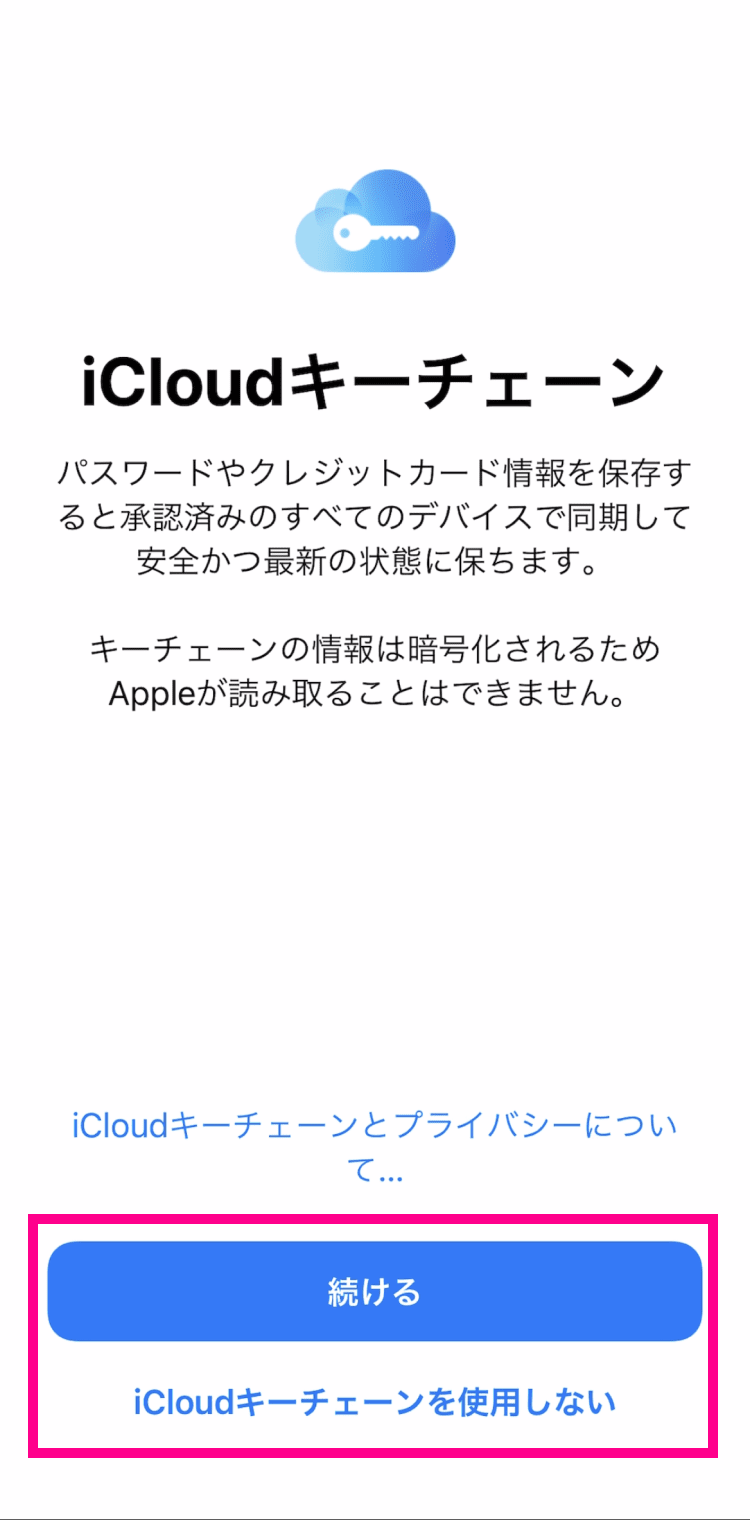
-
17. iMessageとFaceTimeを設定する
iMessageとFaceTimeを設定してください。利用しない場合は「今はしない」をタップしてください。
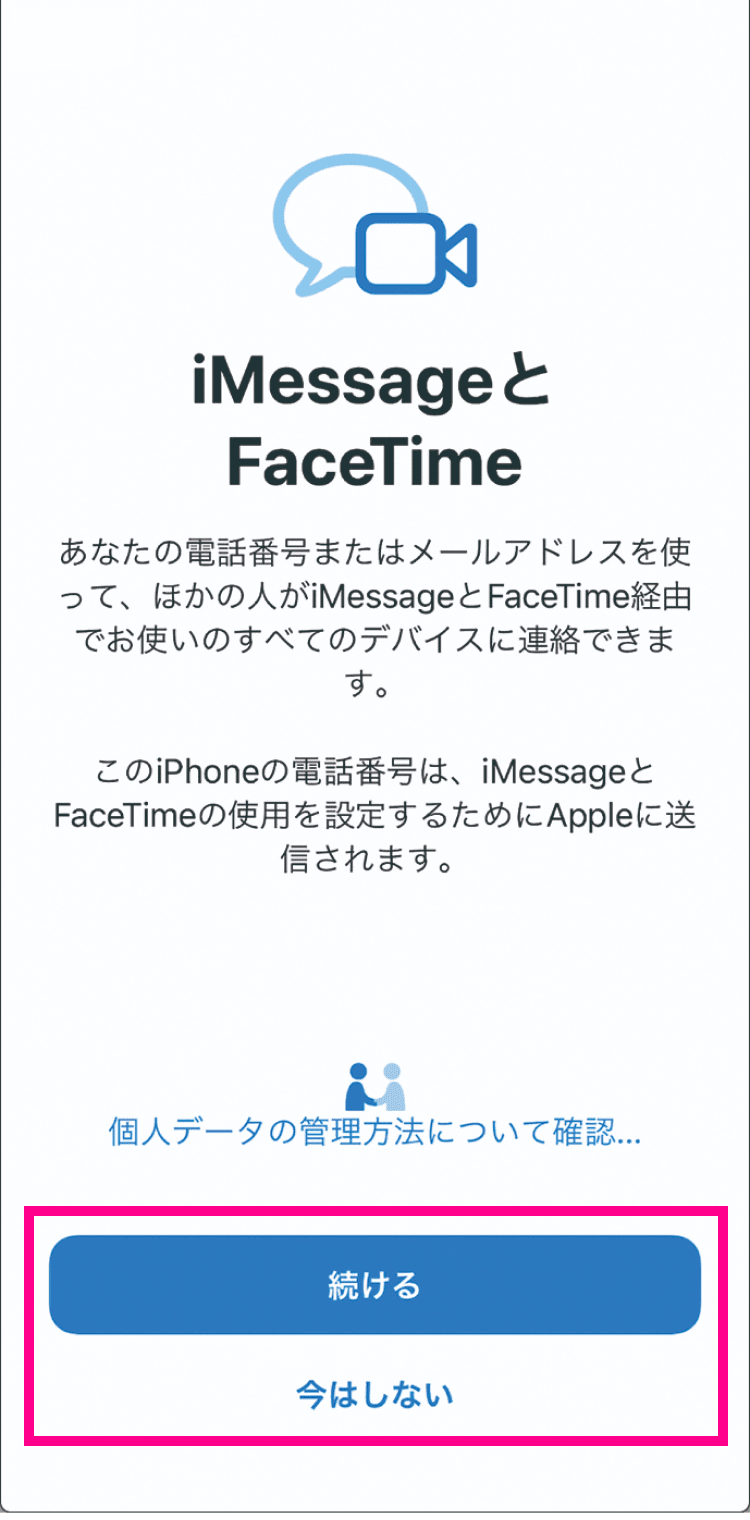
-
18. Siriを設定する
画面の案内にしたがって設定を行ってください。
あとで設定することもできますので、その場合は「あとで”設定”でセットアップ」をタップして進んでください。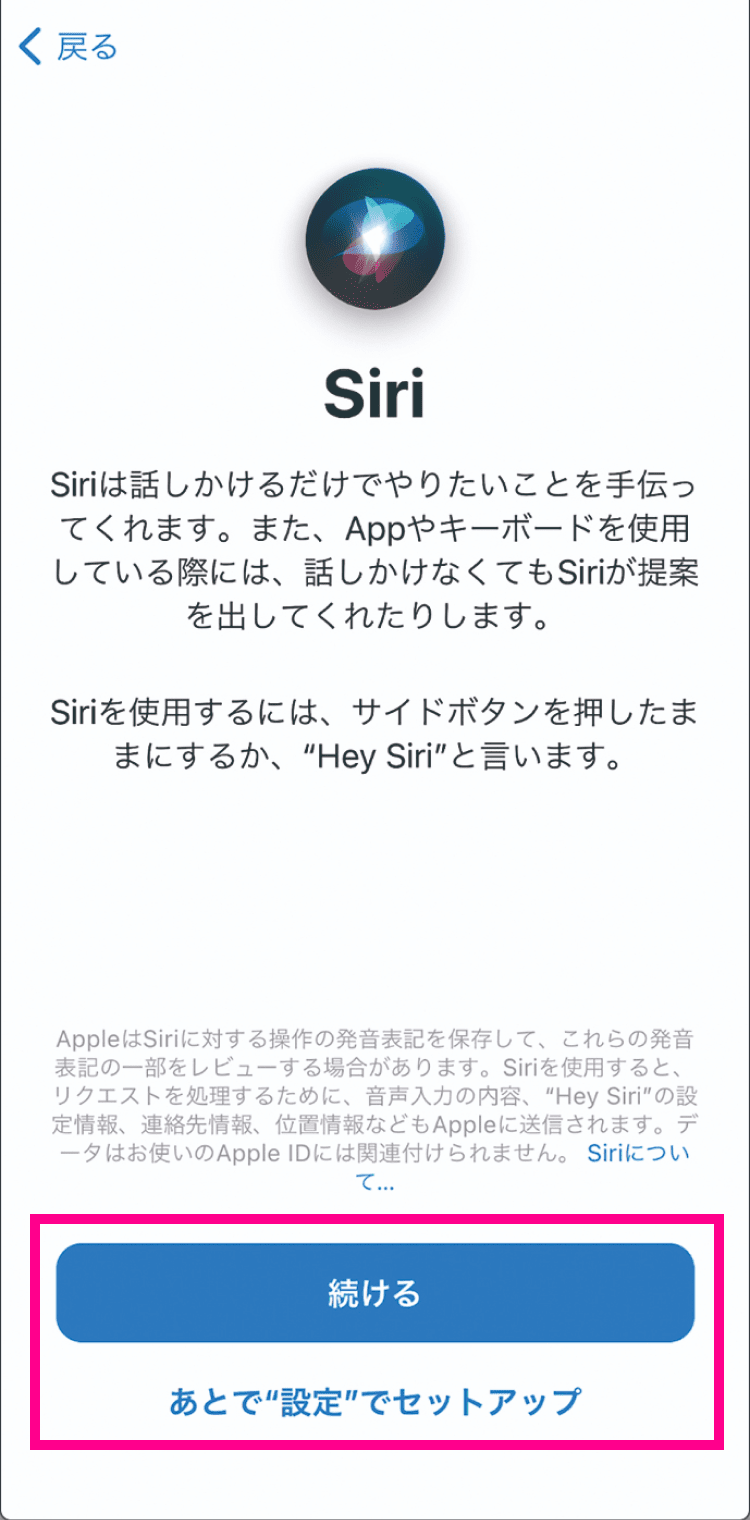
-
19. スクリーンタイムやその他のディスプレイオプションを設定する
画面の案内にしたがって各種設定を行い、「続ける」をタップして進んでください。
- スクリーンタイム
- App解析
- True Toneディスプレイ
- 外観モード
- 拡大モード
- ※2021年4月30日時点での機能項目になります。OSのバージョンによって設定できる機能が異なります。
-
20. 設定完了
以下の画面が表示されたら設定が完了です。
画面を上にスワイプすると、ホーム画面が表示されます。- ※モデルによってはホームボタンを押す場合があります。
設定状況により、「キャリア設定アップデート」のポップアップが表示される場合があります。表示された際は「アップデート」をタップしてください。
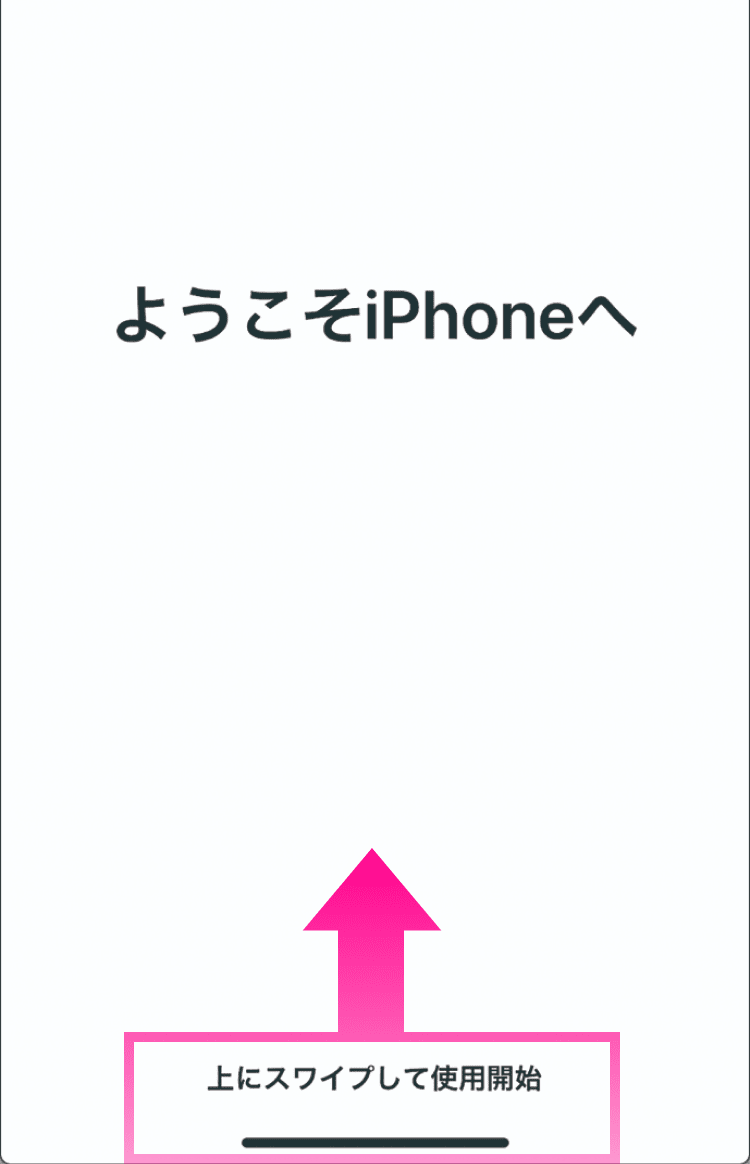
以上でiPhoneの初期設定は完了です。
以下の方は、別途MNP転入/プラン変更(移行)の手続きが必要となりますので、「MNP転入/プラン変更(移行)手続き方法」に進んでください。
- 他社から乗り換え(MNP)
- 楽天モバイル(ドコモ回線・au回線)の通話SIM料金プラン「スーパーホーダイ」「組み合わせプラン」「コミコミプラン」からの、「Rakuten最強プラン」へのプラン変更(移行)
それ以外の新規契約の方は、「楽天モバイルの開通確認方法」に進んでください。
MNP転入/プラン変更(移行)手続き
注意事項
受付完了時間によりMNP転入/プラン変更(移行)完了時間が異なります。 また、MNP転入/プラン変更(移行)が完了すると、現在の回線はご利用できなくなります。
- 9:00~21:00受付完了の場合・・・当日中にMNP転入/プラン変更(移行)完了
- 21:01~翌日8:59受付完了の場合・・・翌日9:00以降にMNP転入/プラン変更(移行)完了
- プラン変更(移行)後、メンバーズステーションにログインできるのは解約月の翌月から5カ月間です。
- ※ログインには「ra」から始まる13桁のユーザIDとパスワードをご利用ください。楽天IDでのログインはできません。
- ※プラン変更(移行)後、パスワードの再発行、楽天メールの新規アドレス発行はできません。
- ※楽天メールご利用中の方は、5カ月を過ぎてもメンバーズステーションにログインできます。
- 楽天でんわは自動解約となります。
- ※国内通話がかけ放題になるRakuten Linkアプリをご利用ください。
- プラン変更(移行)前のデータ残量は、楽天モバイル移行後のプランには引き継げません。
- プラン変更(移行)前に発生した料金の詳細はメンバーズステーションでご確認ください。
-
1. 「my 楽天モバイル」にログインする
お持ちのスマートフォンや、タブレット、パソコンから「my 楽天モバイル」にアクセスし、利用した楽天IDと パスワードでログインしてください。
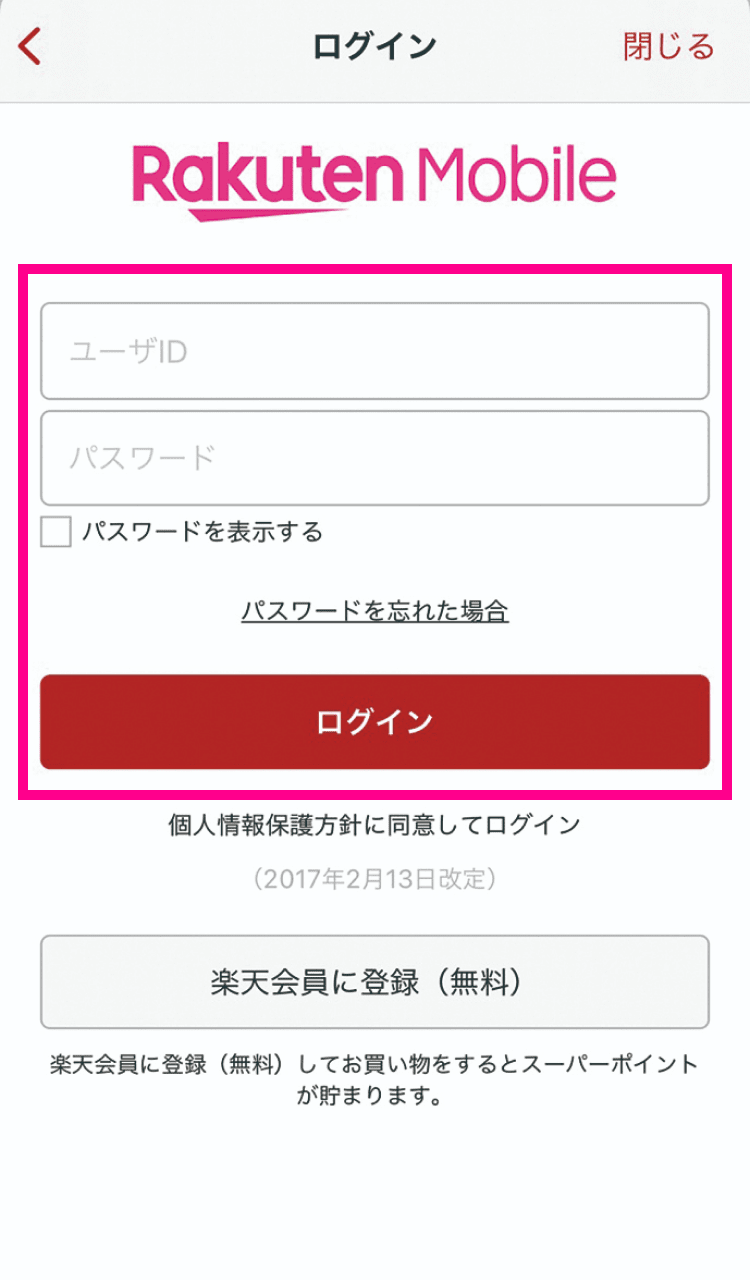
-
2. 「申込番号」をタップ
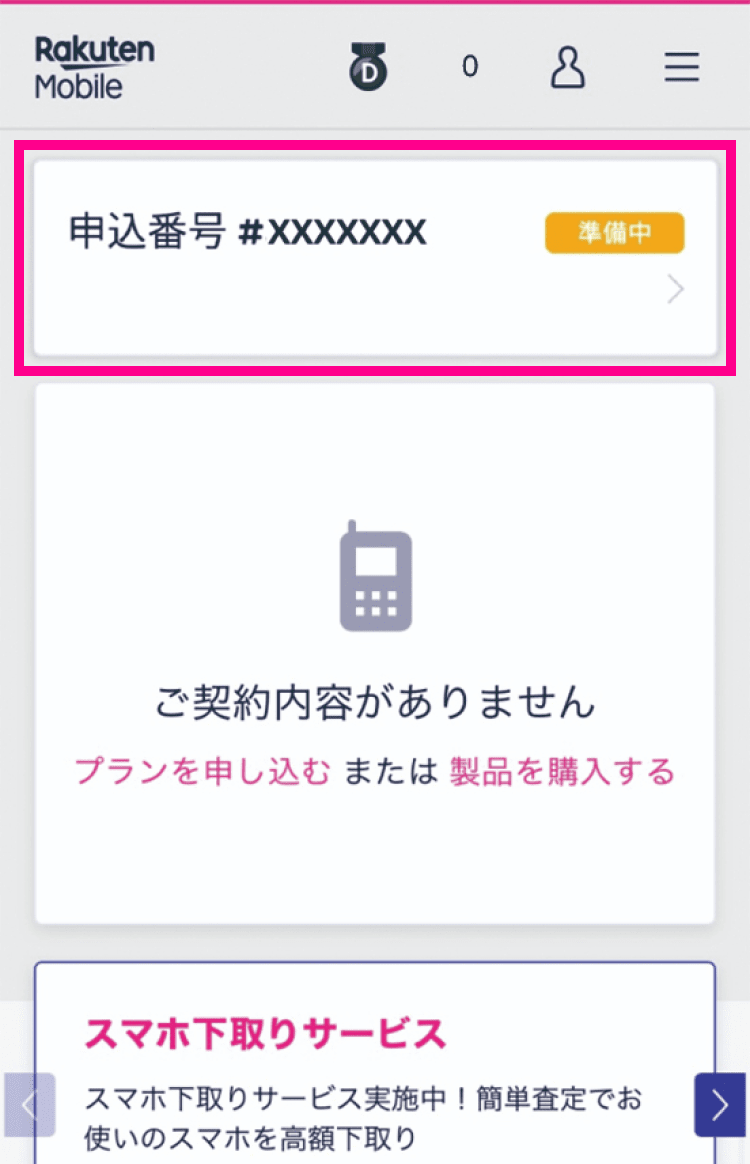
-
3. 「申込番号」をタップ
申し込み履歴の画面が表示されますので、「申し込み番号」をタップしてください。
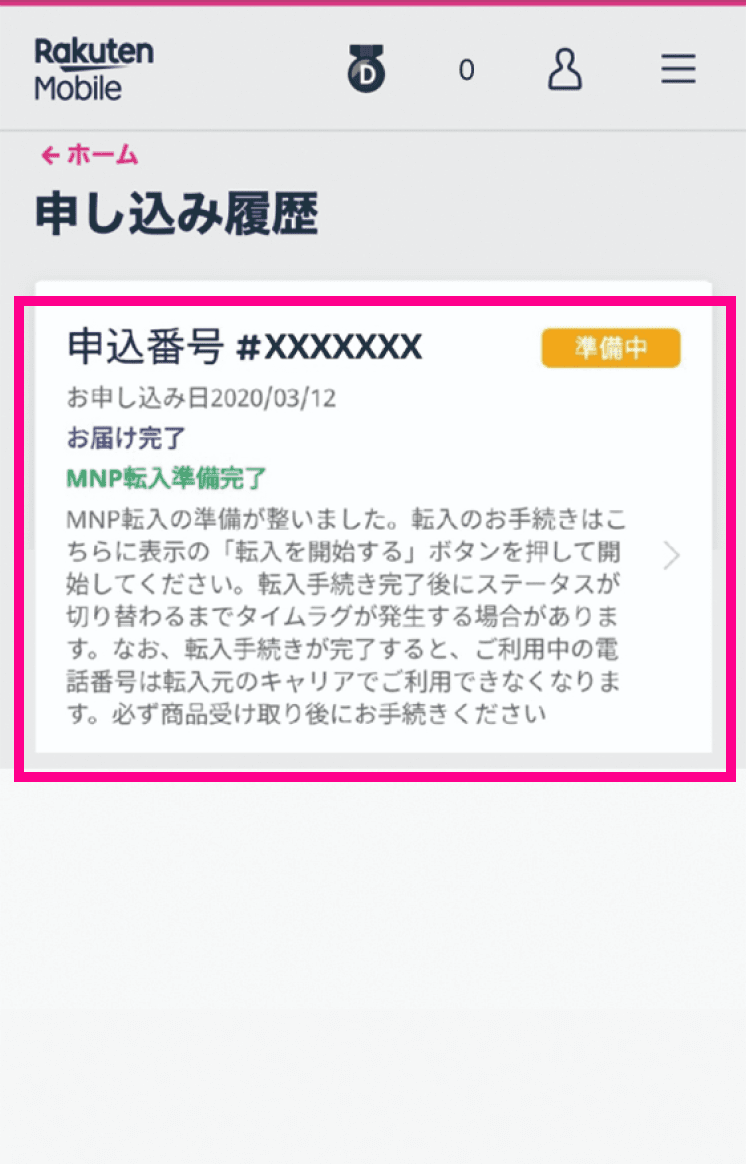
-
4. 「転入を開始する」をタップ
申し込み回線にある「転入を開始する」をタップしてください。 プラン変更(移行)の場合も同じボタンをタップしてください。
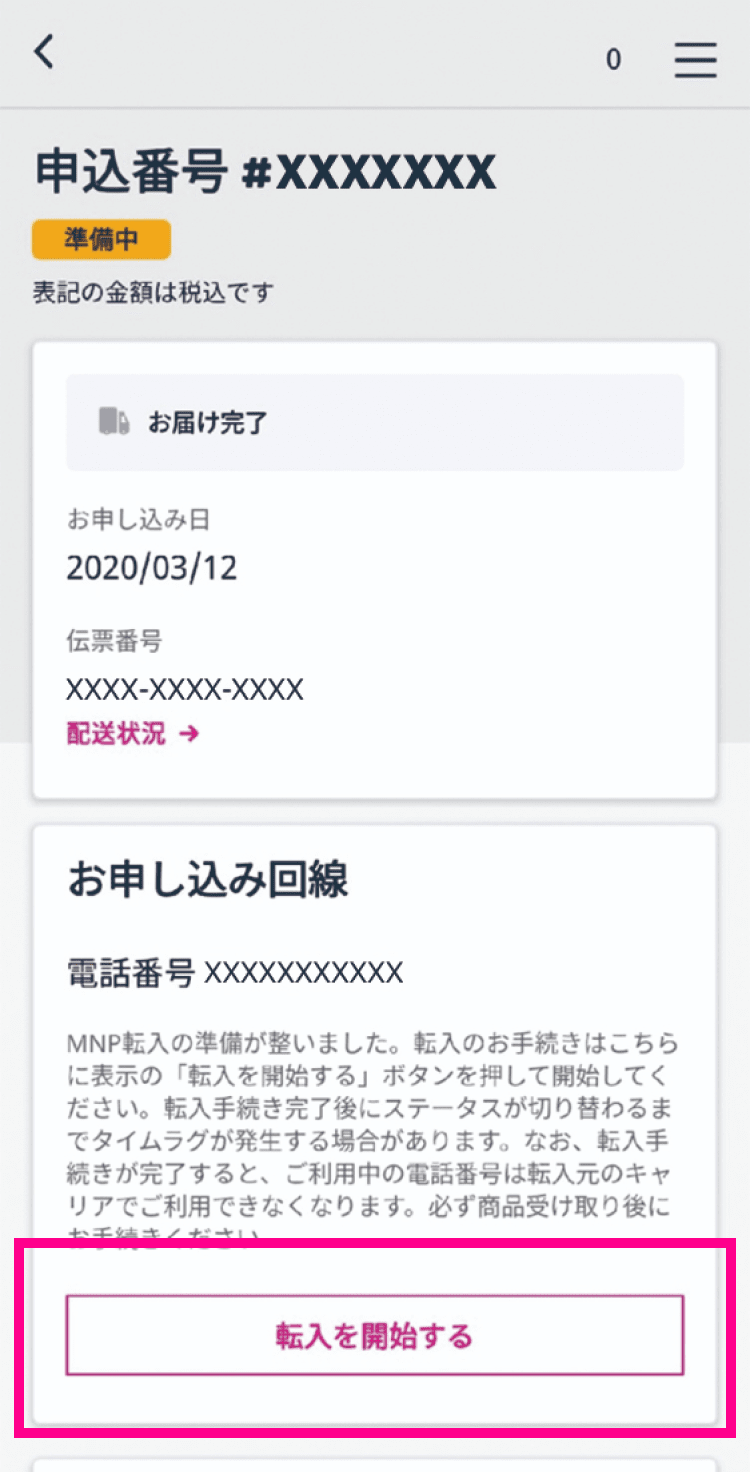
-
5. 開通手続き開始
申し込み履歴画面で「開通手続き中です」と表示されていることを確認してください。
- ※設定状況により、「手続きが完了しました」と表示される場合があります。
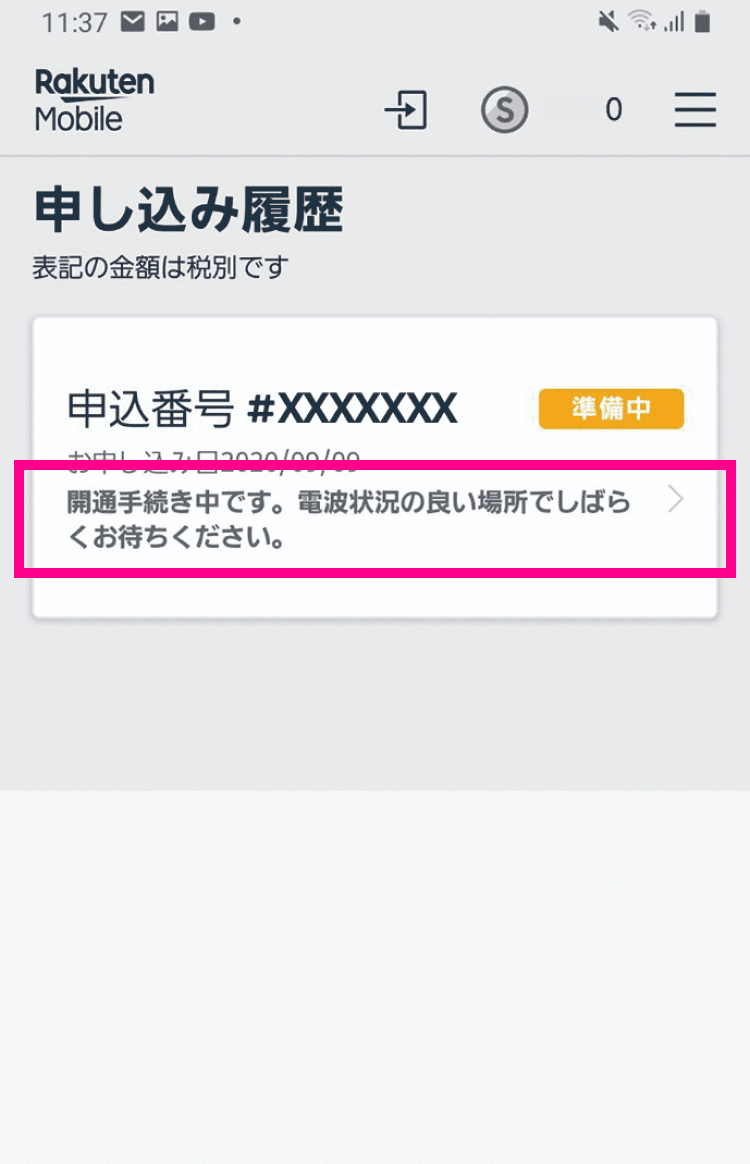
-
6. 利用していたスマホ(携帯電話)が通話不可になったことを確認
以上でMNP転入/プラン変更(移行)手続きは完了です。続いて、楽天モバイルの開通確認を行ってください。
楽天モバイルの開通確認
-
1. Wi-FiをOFFにする
画面上部からスワイプし、「Wi-Fi」アイコンをタップしてください。
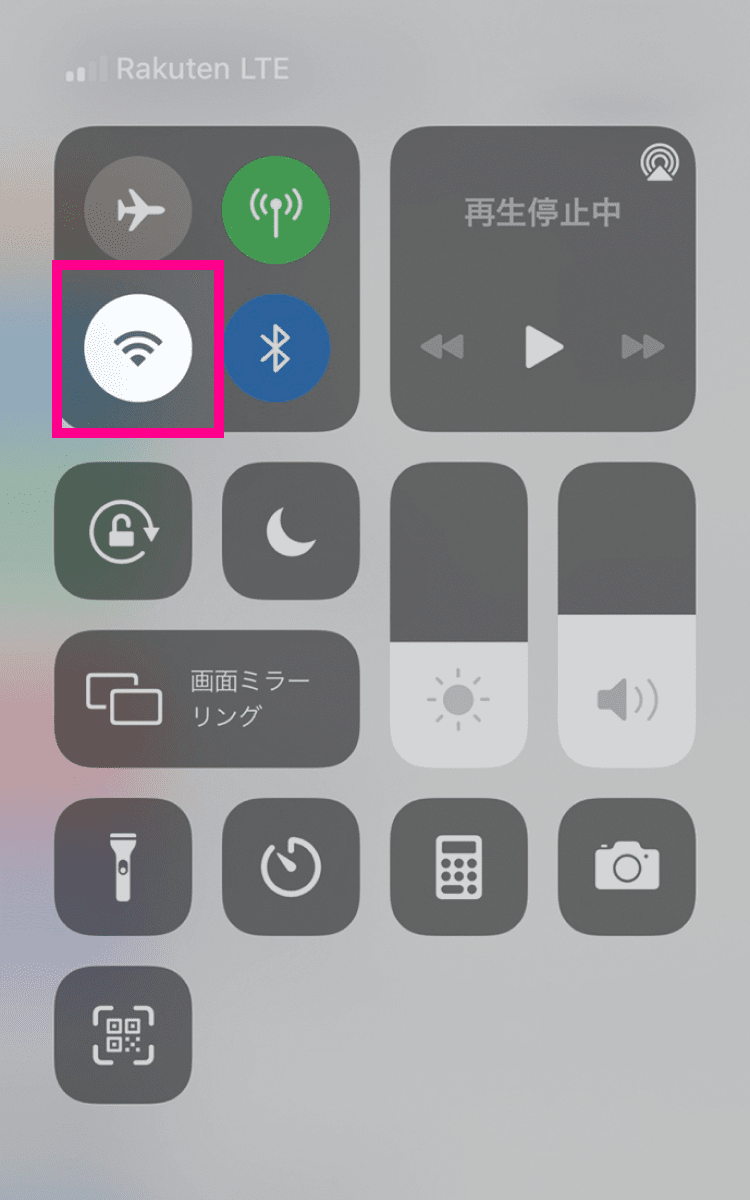
-
2. 楽天モバイルへの接続をご確認する
画面上のアンテナマークの隣に「4G」または「5G」と表示されているかご確認ください。
また、SafariやChromeなどのWebブラウザアプリが利用できるかご確認ください。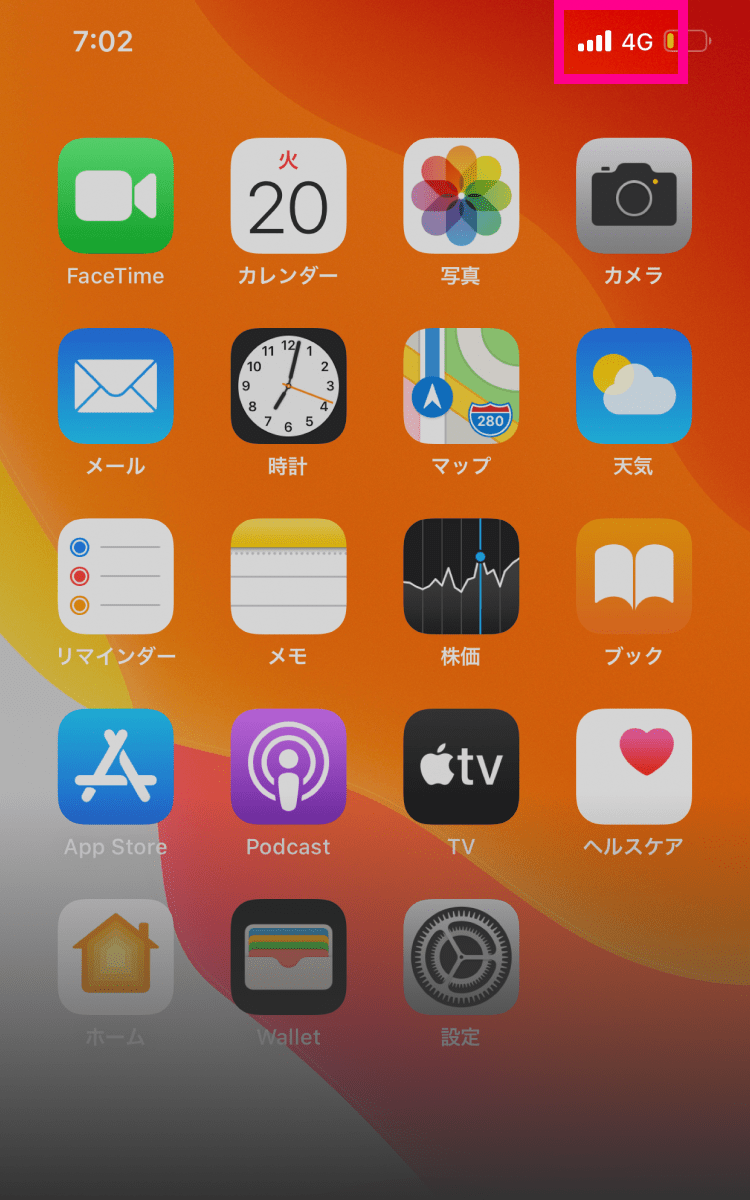
【重要】「キャリア設定アップデート」について
楽天モバイルに接続後、下記のポップアップが表示された場合は、必ず「アップデート」をタップしてください。
※「今はしない」をタップした場合、もしくは表示されなかった場合は、ホーム画面より「設定」→「一般」→「情報」の順に進むと、ポップアップが表示されるので「アップデート」をタップしてしばらくお待ちください。
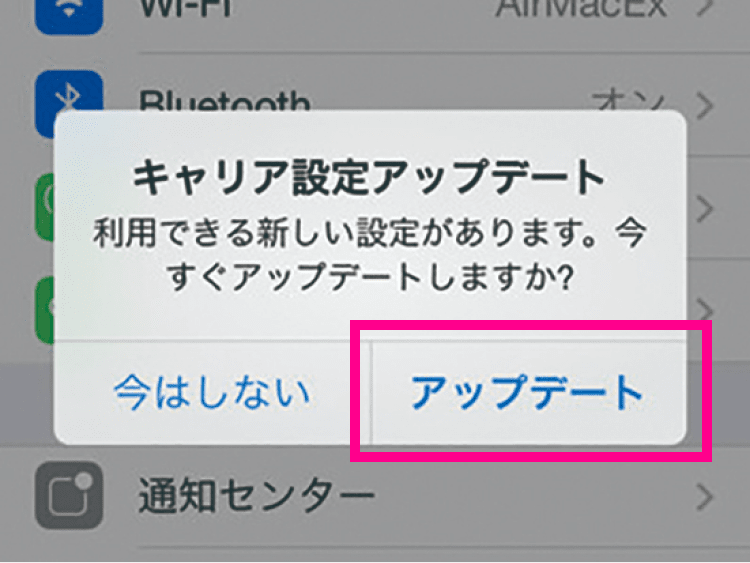
以上で楽天モバイルの開通確認は完了です。
楽天モバイルをご利用いただくには、最新のOSへアップデートが必要です。
設定中に「ソフトウェア・アップデート」の案内が表示された場合は、案内に沿ってアップデートを行ってください。
案内が表示されない場合は、アップデートを行ってください。Wi-Fi接続やテザリング接続で行ってください。
ご回答ありがとうございました。
抽選で1,500ポイントが当たる
キャンペーン実施中!
本キャンペーンの抽選へ参加するには、「アンケートに回答する」ボタンをタップして、
表示される案内に沿ってアンケートにご回答ください。
※当選者のみアンケート回答月の翌々月末日頃に、期間限定ポイントを付与します。
お問い合わせ
抽選で1,500ポイントが当たる
キャンペーン実施中!
本キャンペーンの抽選へ参加するには、「アンケートに回答する」ボタンをタップして、表示される案内に沿ってアンケートにご回答ください。
※当選者のみアンケート回答月の翌々月末日頃に、期間限定ポイントを付与します。