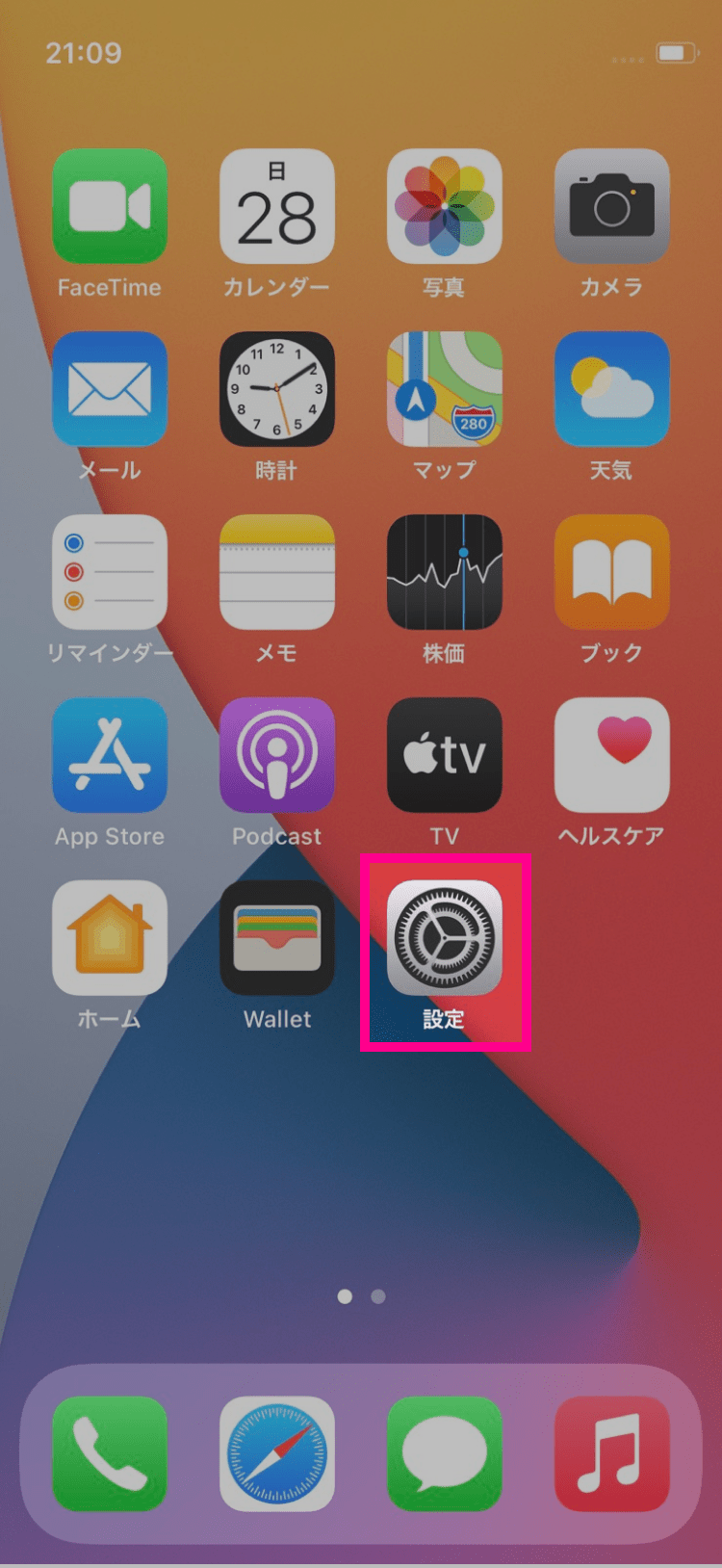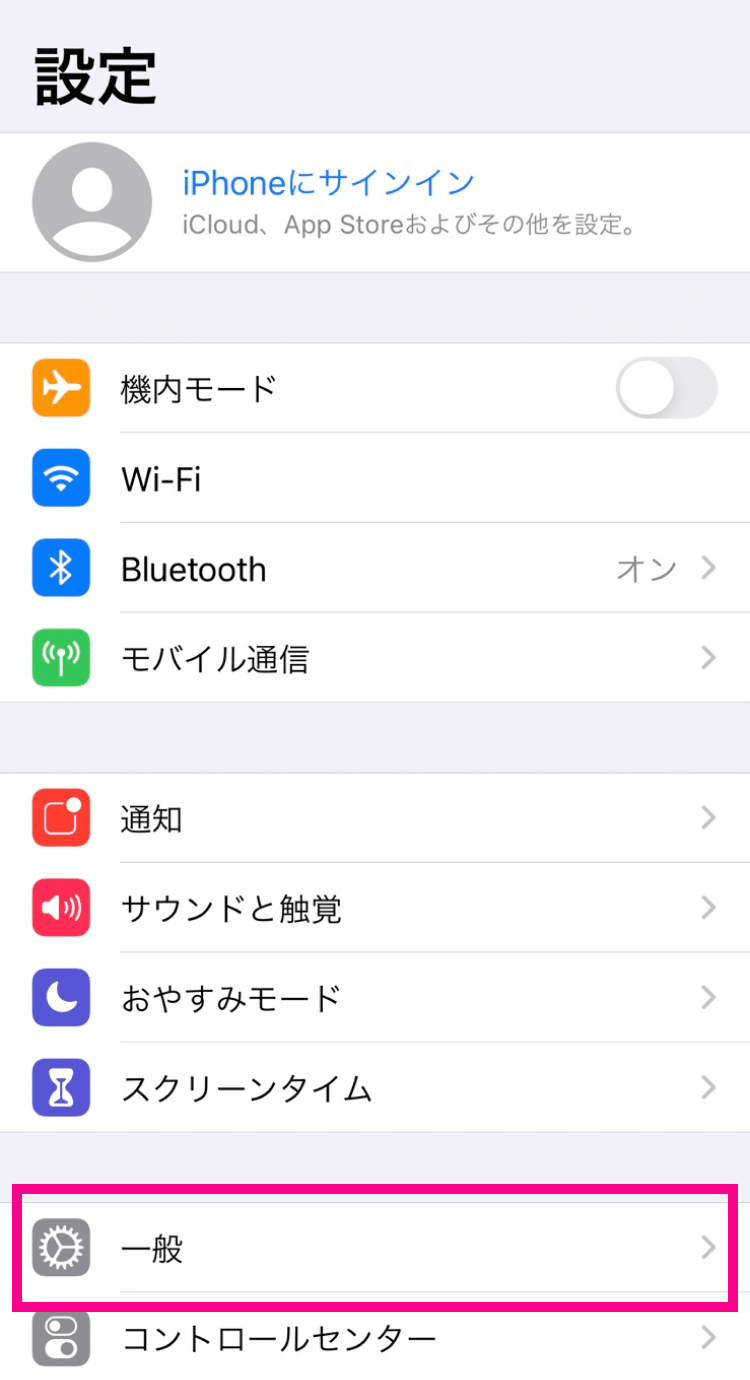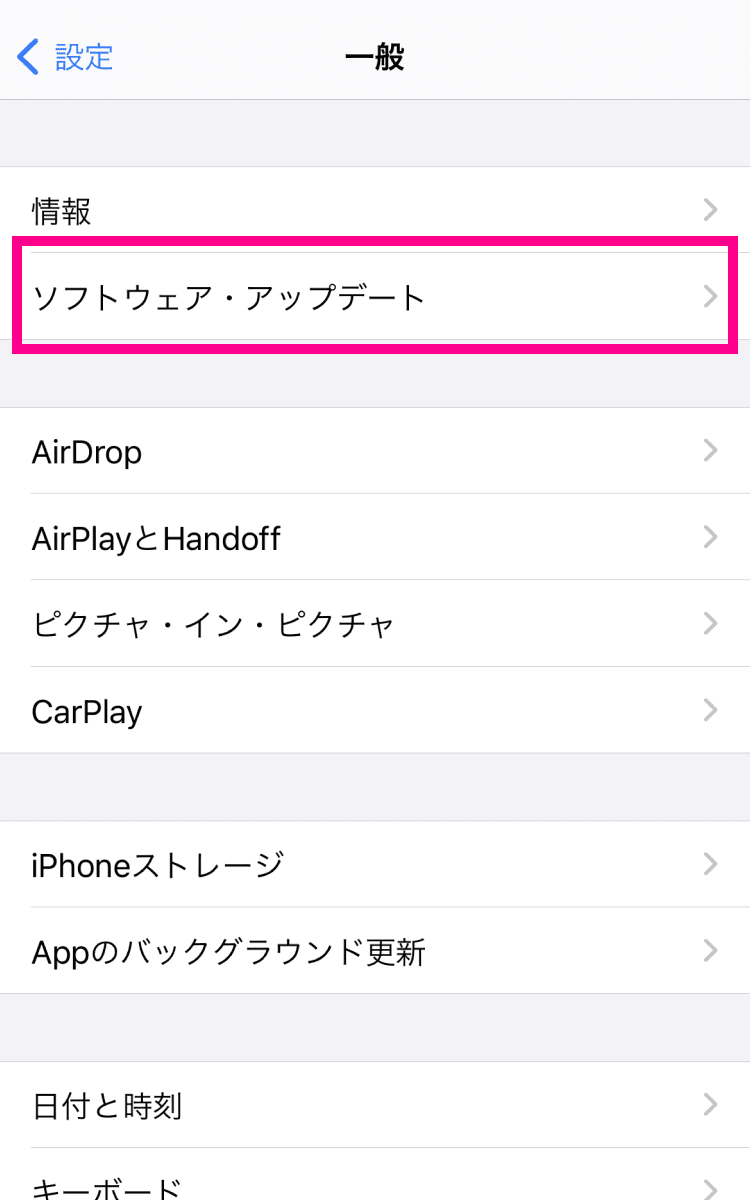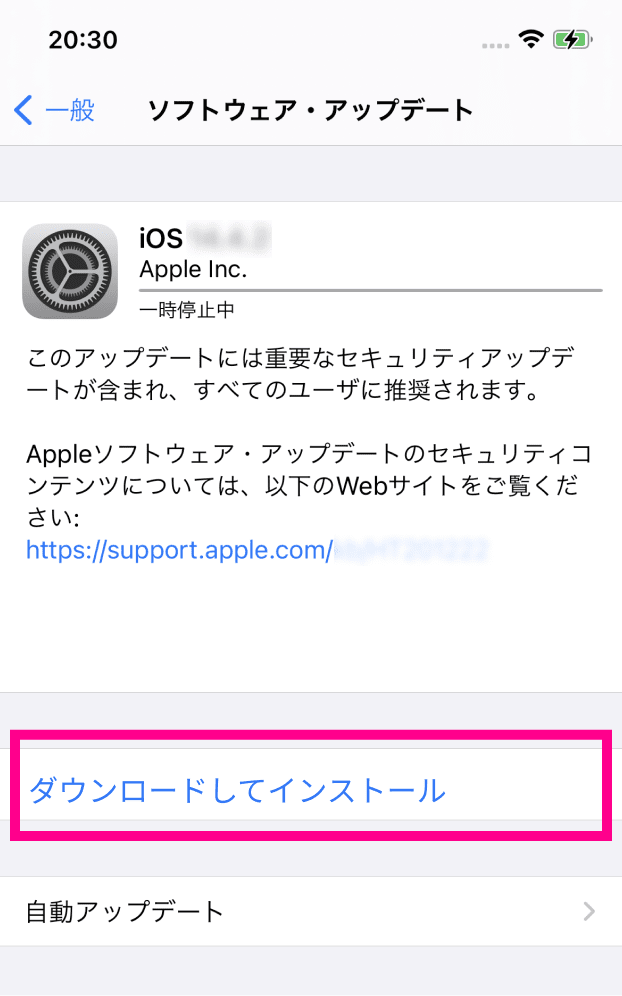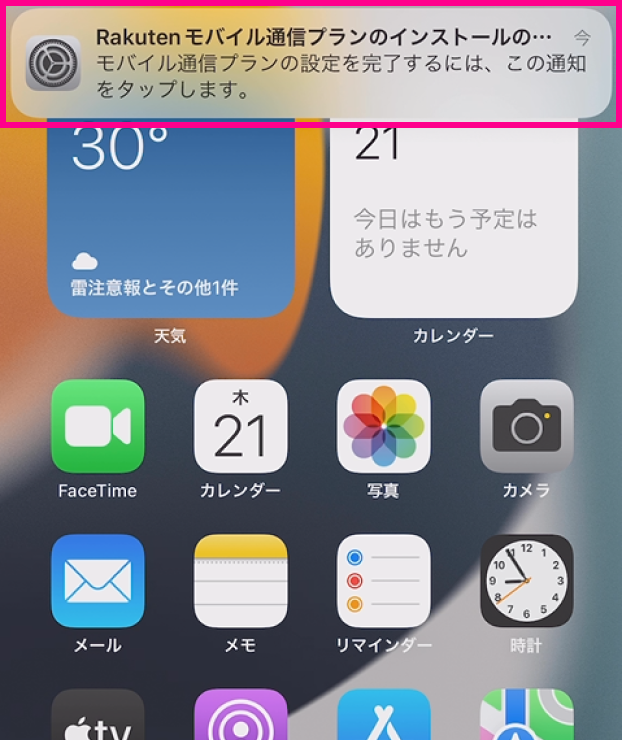iPhone+プランセット購入者向け初期設定方法(eSIM利用)
楽天モバイルでiPhone(eSIM)をプランとセットでご購入のお客様向けに、iPhoneの初期設定から楽天モバイルの開通手続き・確認方法までご案内します。
iPhone 14(eSIM)を「AIかんたん本人確認(eKYC)」ご利用でセット購入された場合はこちらのページから初期設定方法をご確認ください。
iPhone(nanoSIM)をご購入された場合は「iPhone+プランセット購入者向け初期設定方法(nanoSIM)」を、お持ちのiPhoneを使用する場合は「お手持ちのiPhone・iPadで楽天モバイルを使用するための初期設定方法」をご確認ください。
- ※「MNP転入/プラン変更(移行)手続き」は新規契約の方は不要です。
- ※設定時の選択によって、遷移する画面や表示内容が異なる場合があります。画面の案内に従って手続きを行ってください。
- ※iOSのバージョンにより画面が異なる場合がございます。
- ※設定には、Wi-Fiに接続する必要があります。
楽天モバイルをご利用いただくには、最新のOSへアップデートが必要です。
設定中に「ソフトウェア・アップデート」の案内が表示された場合は、案内に沿ってアップデートを行ってください。
案内が表示されない場合は、アップデートを行ってください。Wi-Fi接続やテザリング接続で行ってください。
動画でかんたん初期設定
iPhoneの初期設定
-
1. iPhoneの電源を入れる
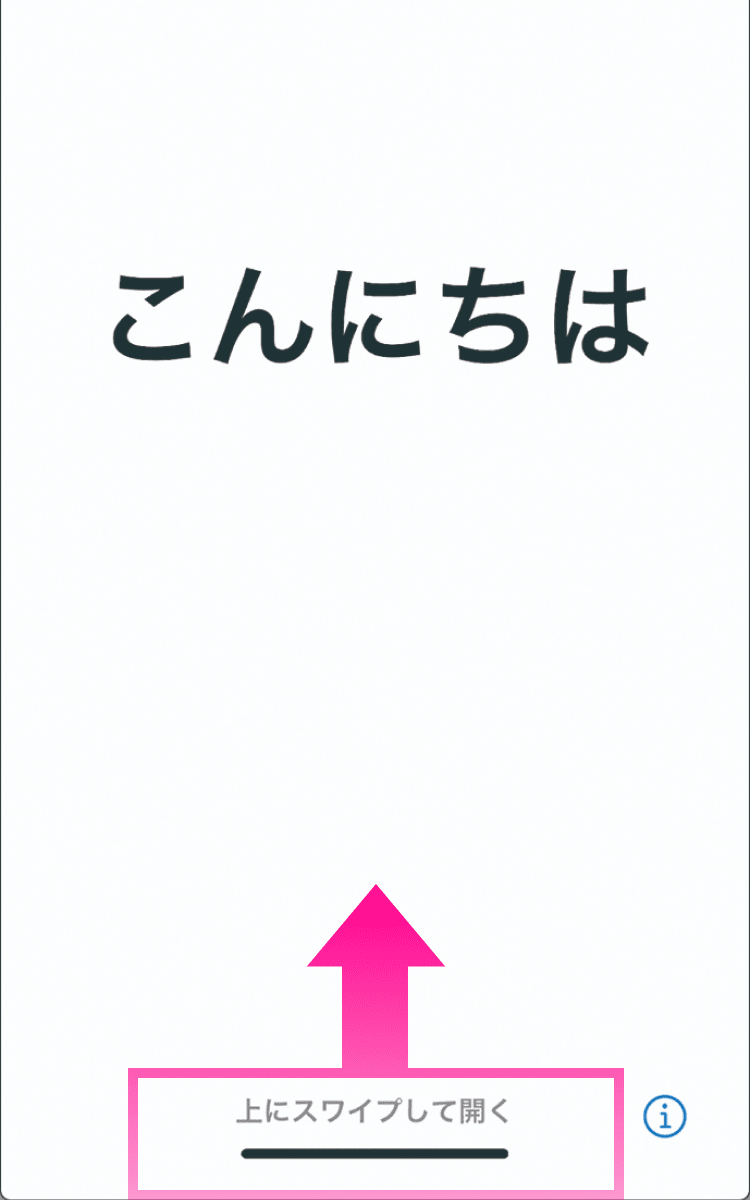
-
2. 言語と地域を設定する
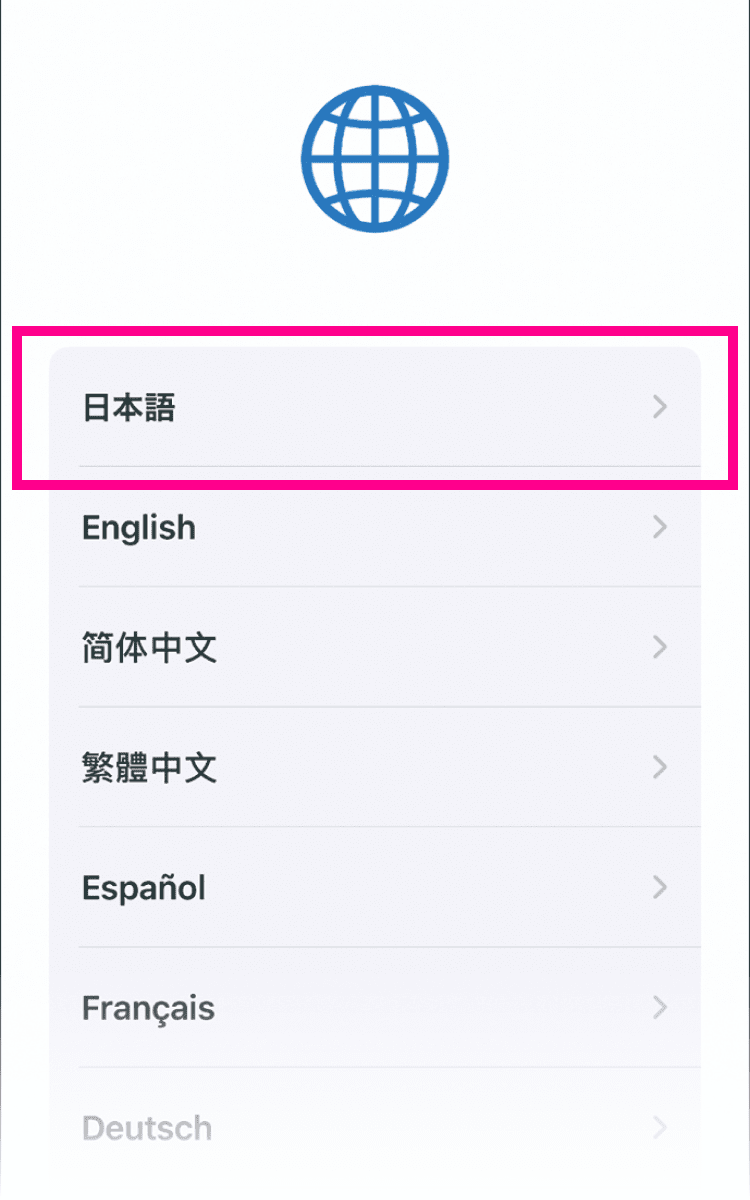
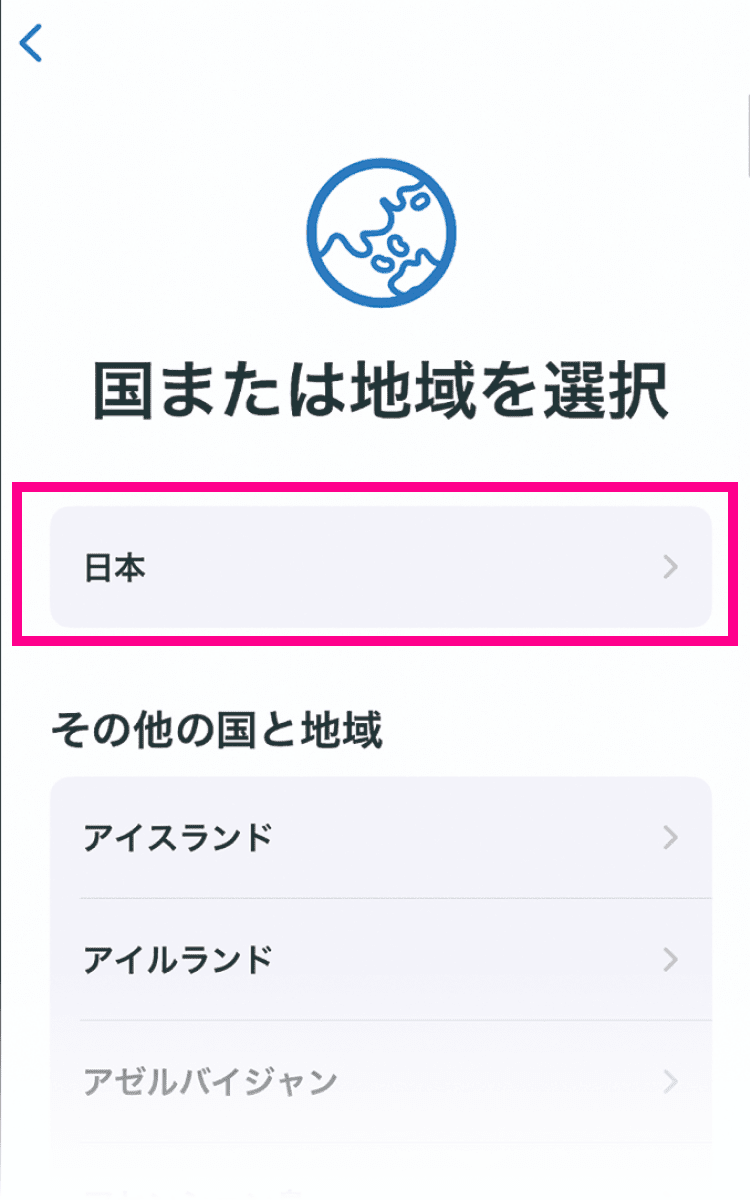
-
3. クイックスタート画面で「手動で設定」をタップ
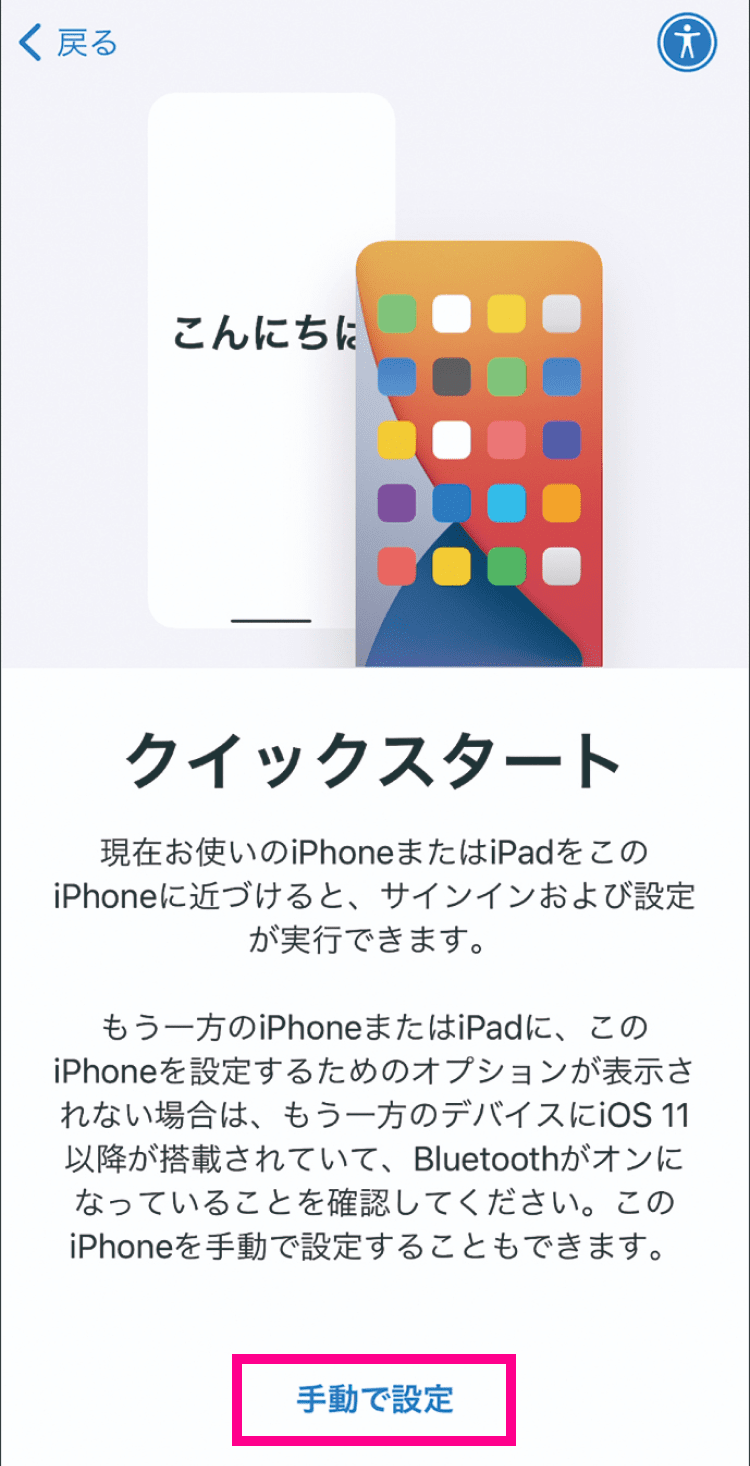
-
4. 文字の入力および音声入力の言語を確認し、「続ける」をタップ
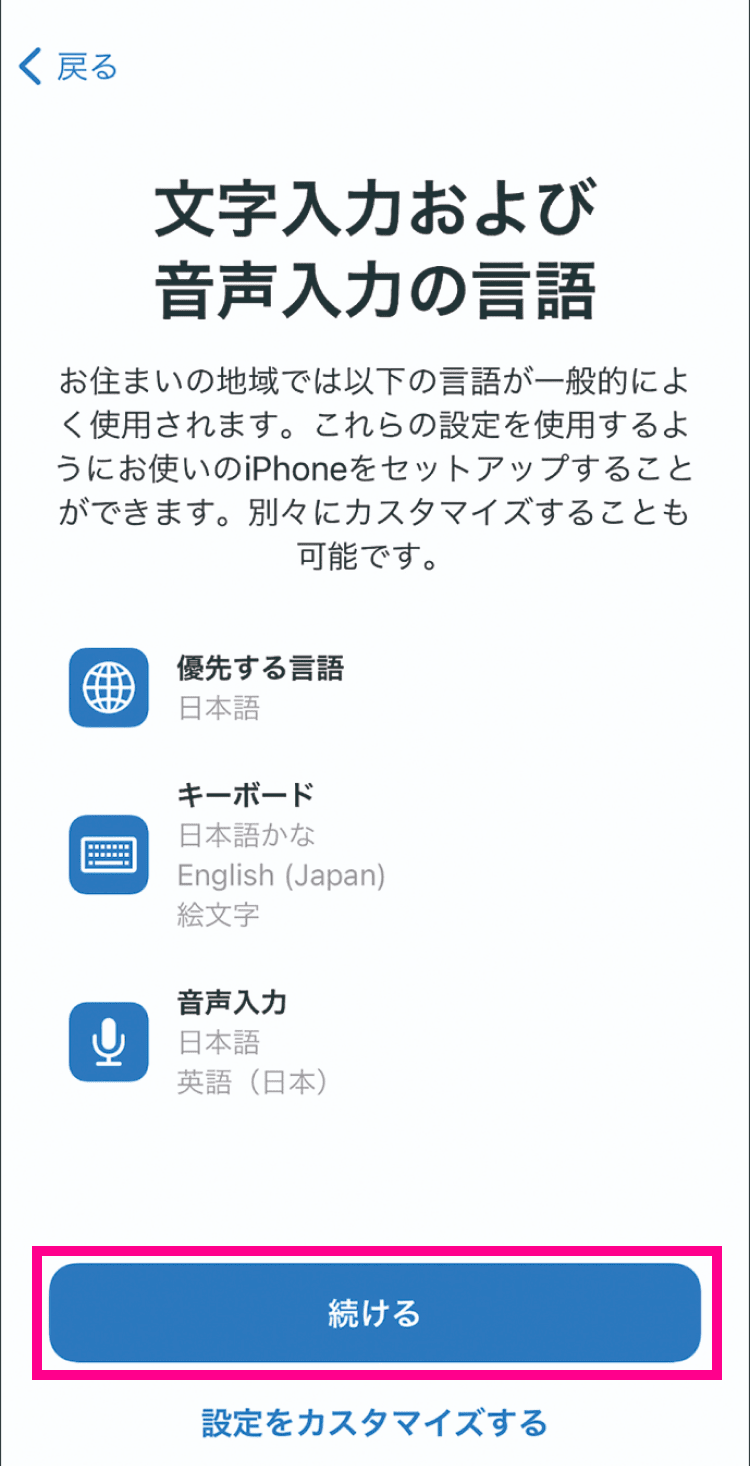
-
5. iPhoneのアクティベーションをする
Wi-Fiネットワークを選択する画面が表示されるので、お好きな通信環境からアクティベーションを行ってください。
- ※Wi-Fi環境がない場合は、テザリングをご利用ください。
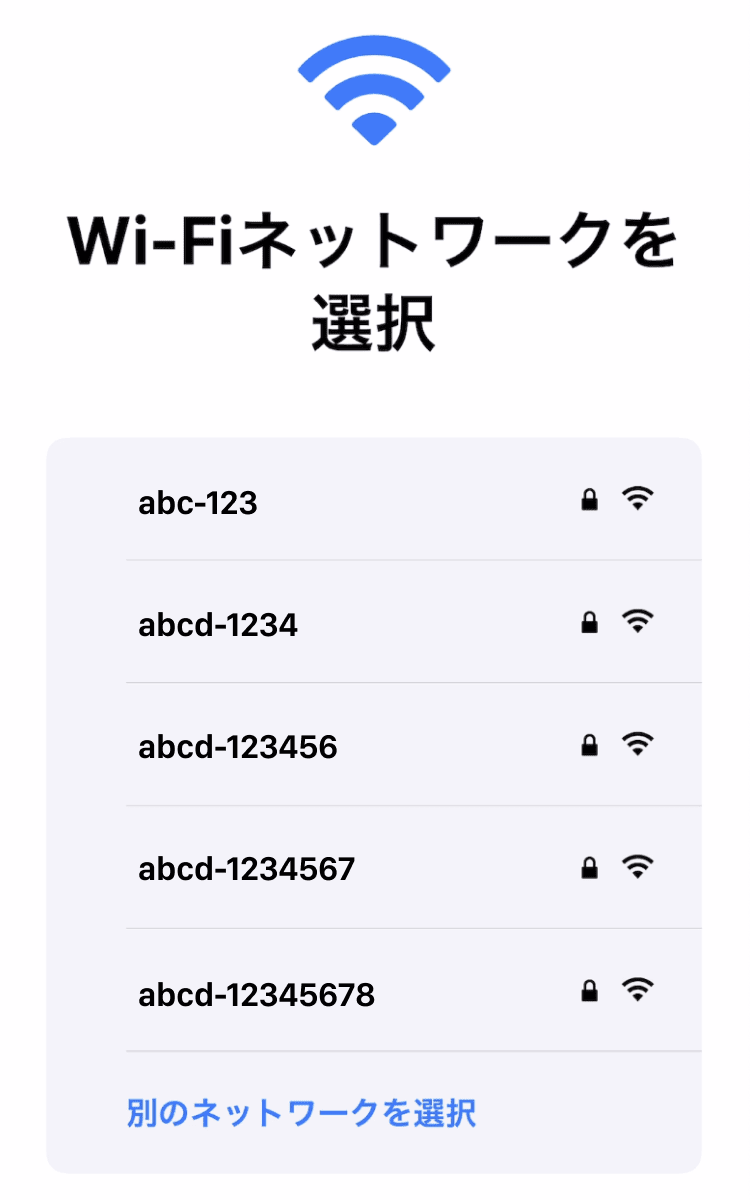
アクティベーションがはじまりますので、そのままお待ちください。
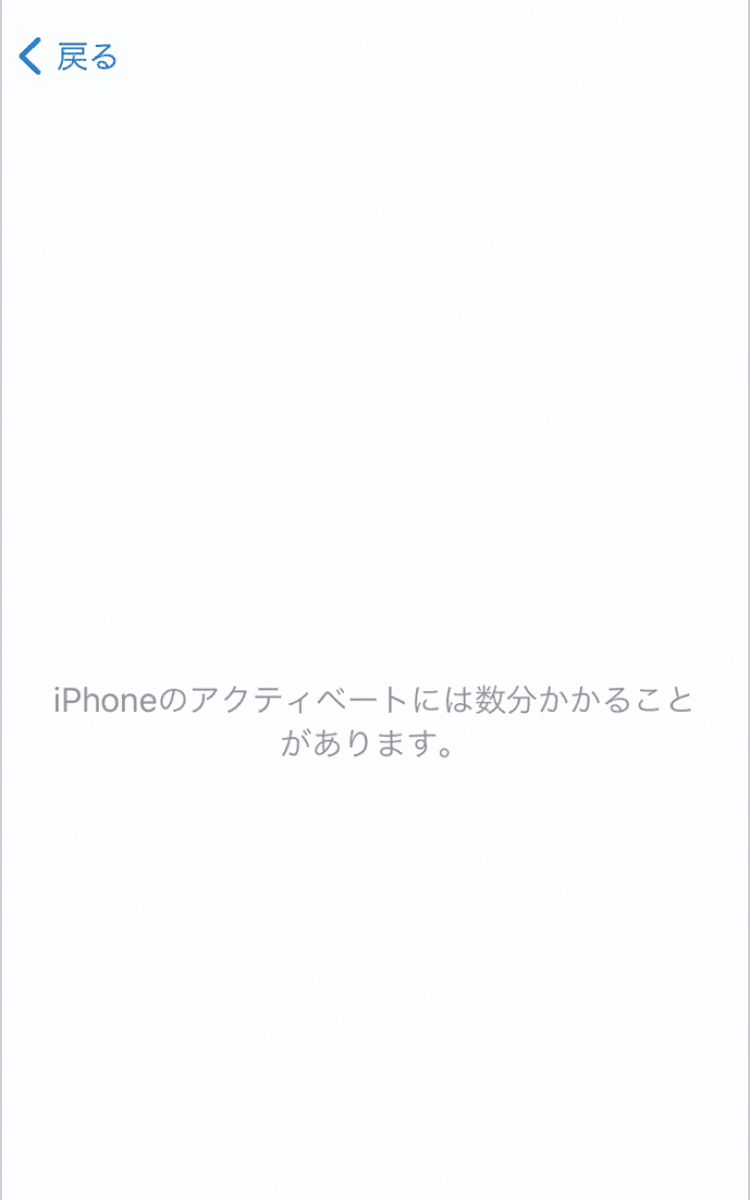
-
6. データとプライバシーを設定する
データとプライバシーに関する説明が表示されますので、内容を確認し「続ける」をタップしてください。
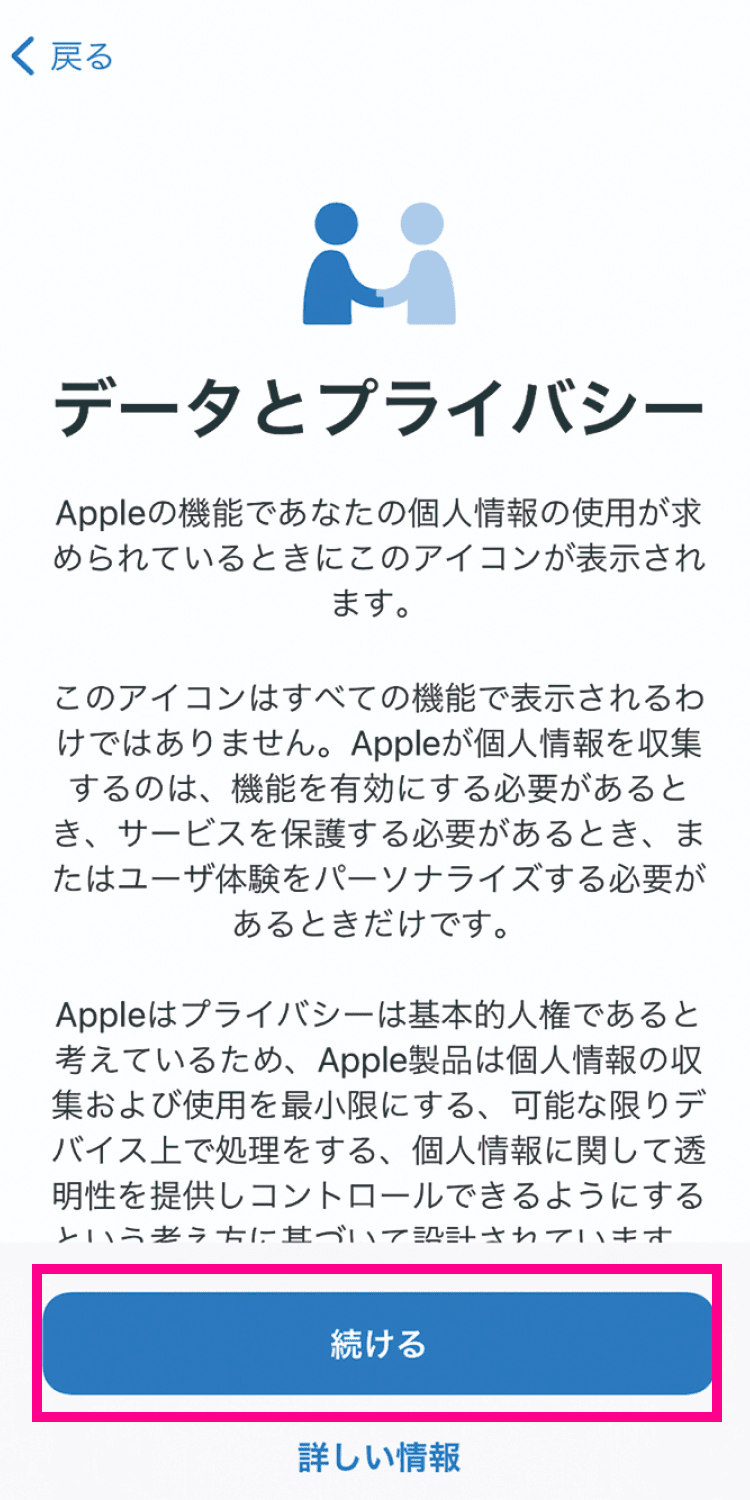
-
7. Face IDを設定する
画面の案内にしたがって設定を行ってください。
あとで設定することもできますので、その場合は「あとで”設定”でセットアップ」をタップして進んでください。- ※モデルによっては「Touch ID」となる場合があります。
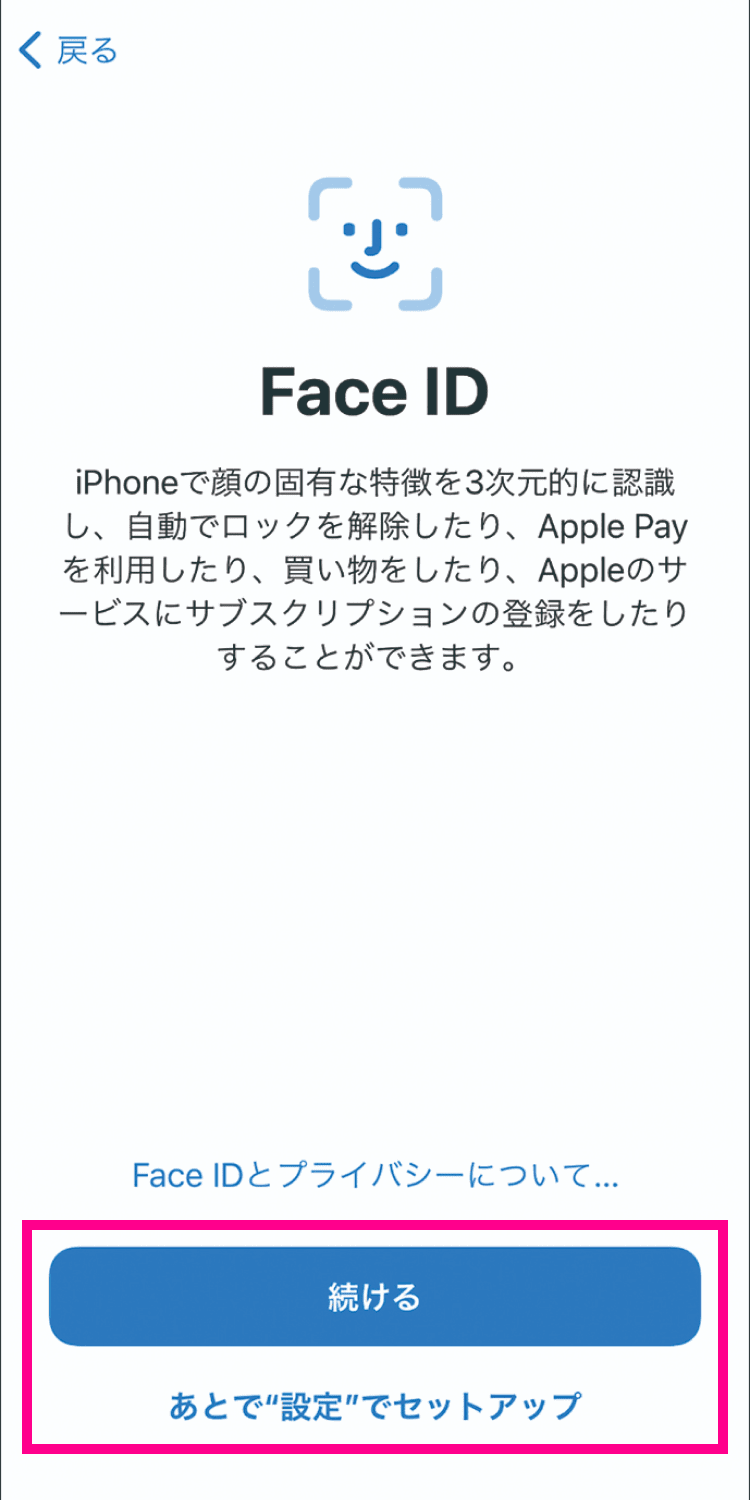
-
8. パスコードを作成する
iPhoneのロック解除に使用する、6桁の数字を2回入力してください。
桁数の変更、パスコードを設定しない場合は「パスコードオプション」をタップしてください。
-
9. データの転送方法を選択する
Appとデータ画面が表示されますので、データを転送しない場合は「Appとデータを転送しない」をタップしてください。
データを転送する場合は、以下の転送方法別の初期設定方法をご確認ください。設定後「my 楽天モバイルアプリのインストール・設定方法」に進んでください。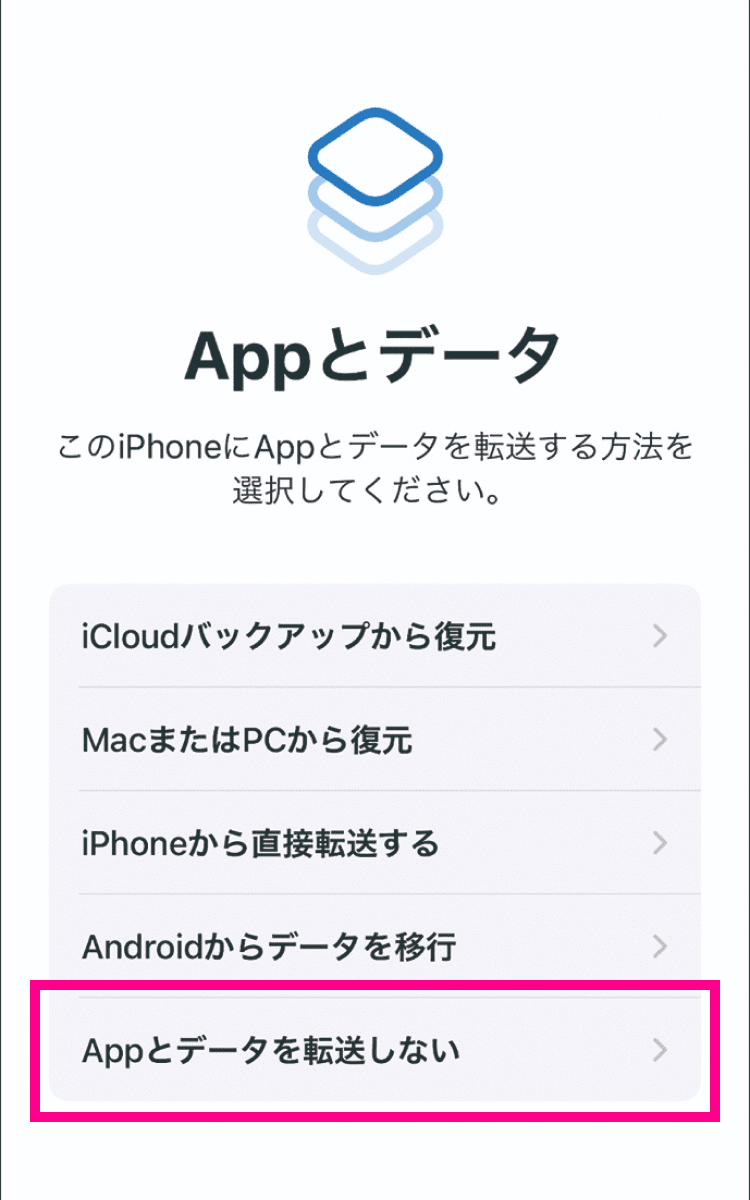
-
10. サインインする
ご利用のApple IDを入力し、「次へ」をタップしてください。
Apple IDをお持ちでない場合は、アカウントを作成してください。- ※複数台iPhoneを持っている場合、「次へ」をタップしたあとにパスコードの入力が必要になる場合があります。
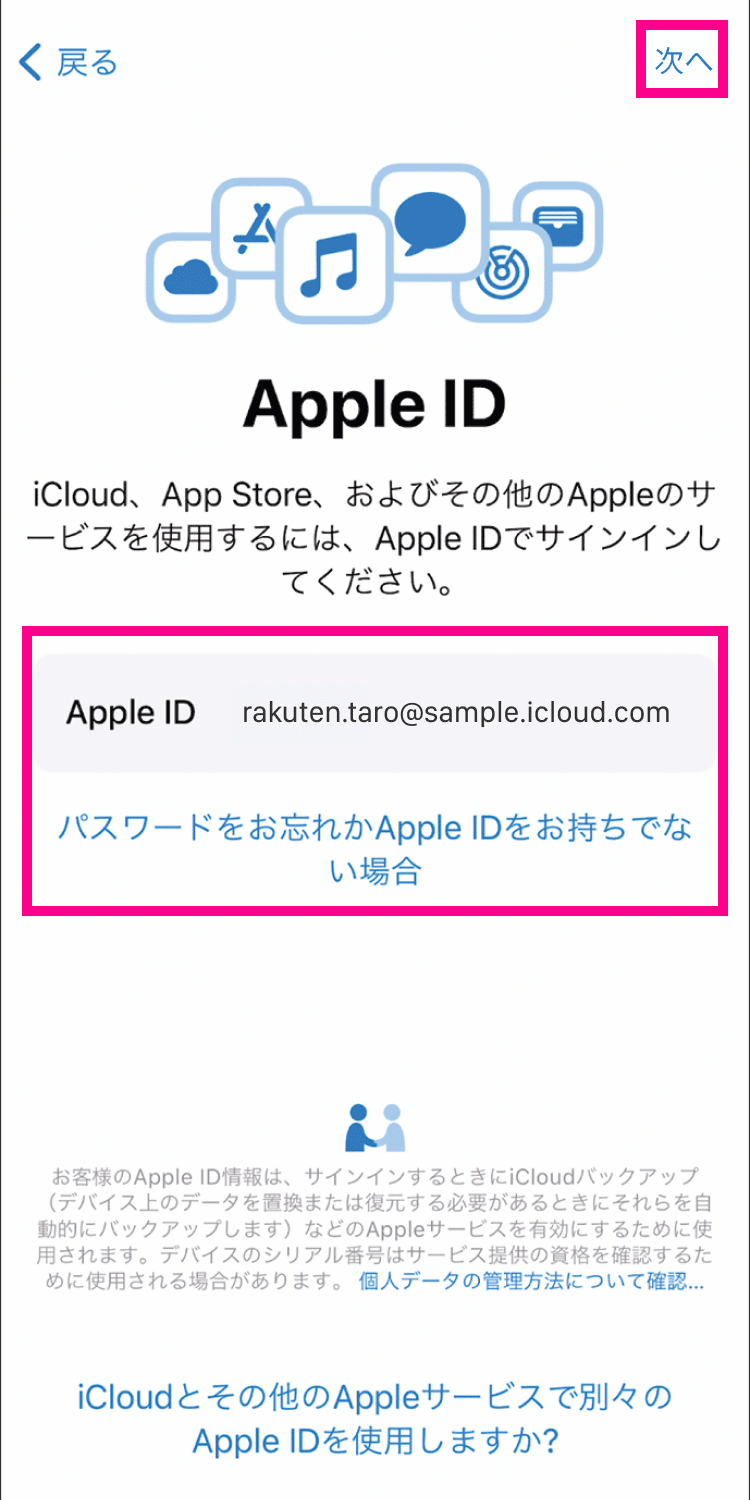
-
11. 利用規約に同意する
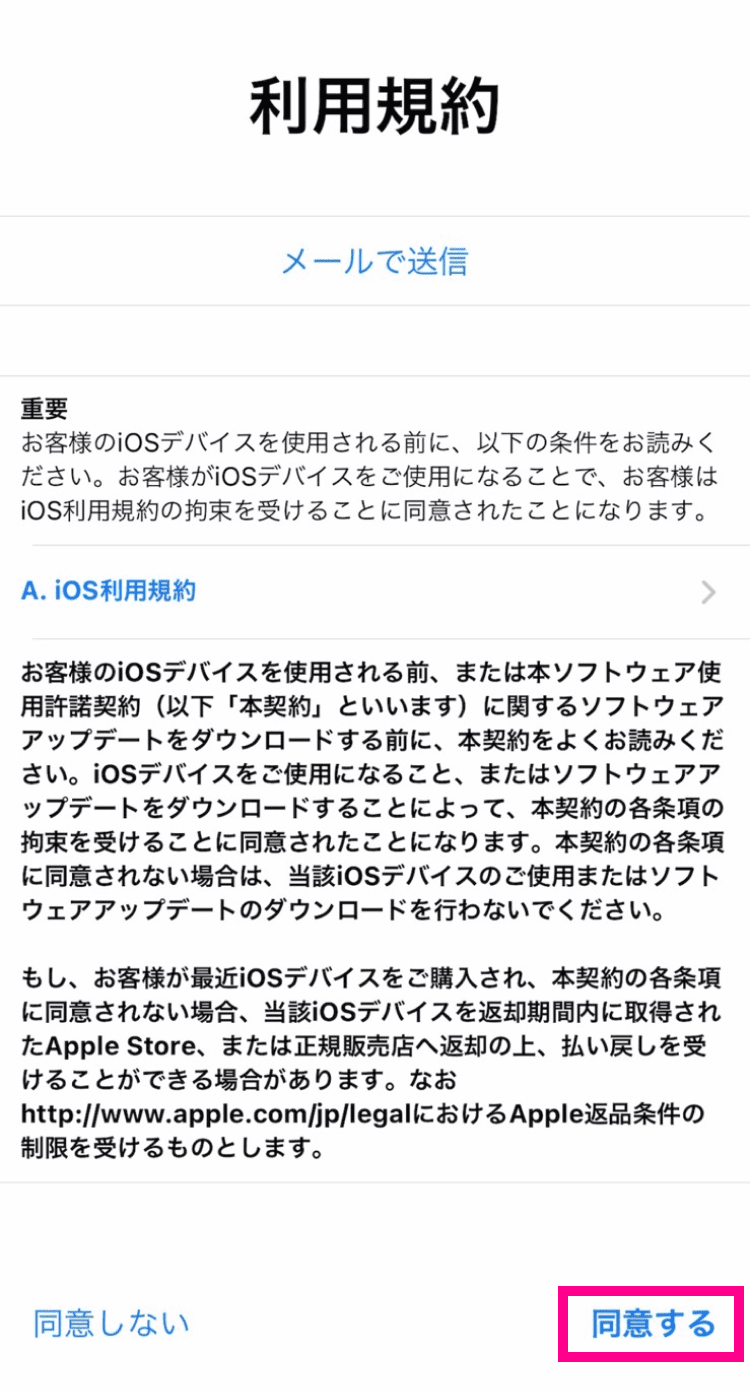
-
12. 位置情報サービスを設定する
位置情報サービスの設定画面が表示されますので、どちらか選択してください。
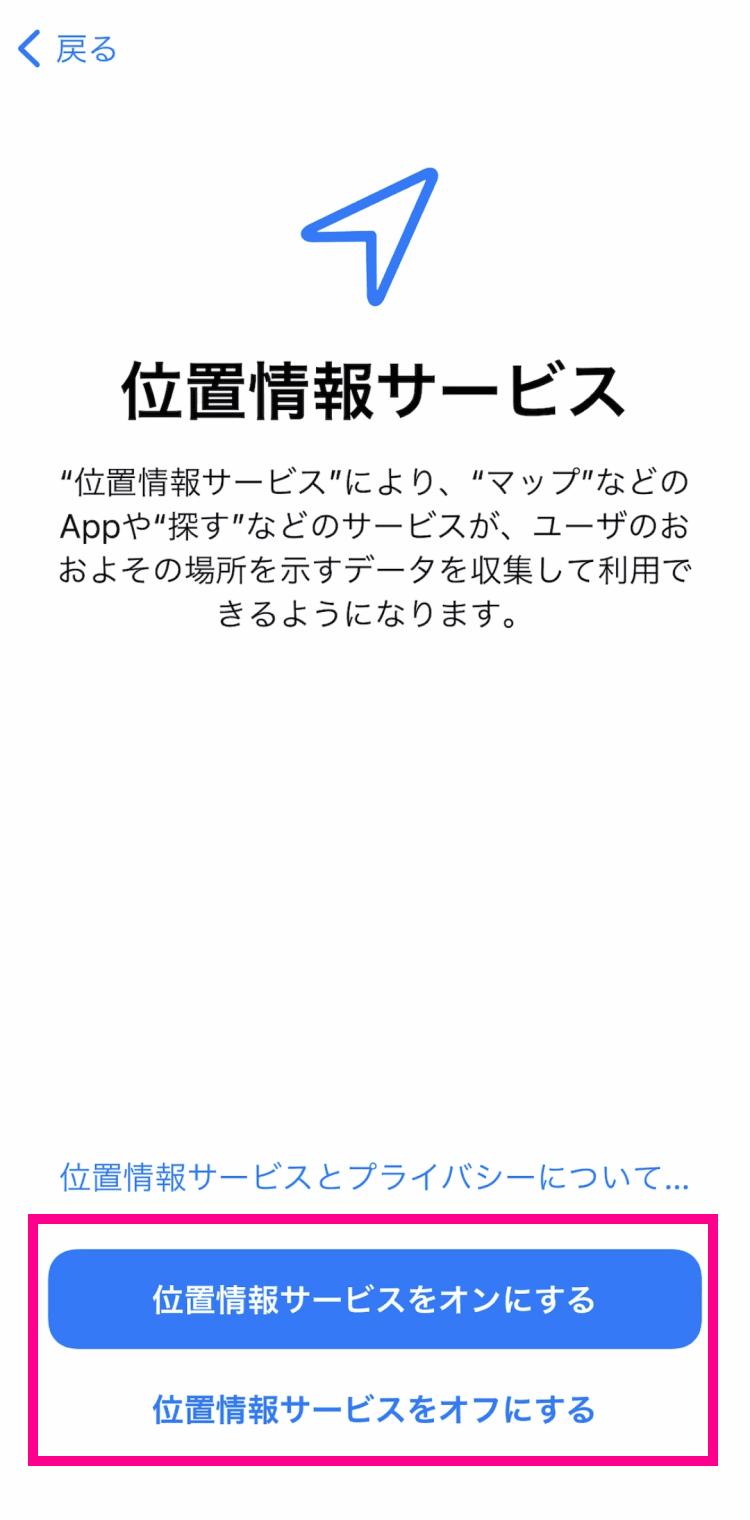
-
13. エクスプレス設定をする
エクスプレス設定を行ってください。変更しない場合は「続ける」をタップしてください。
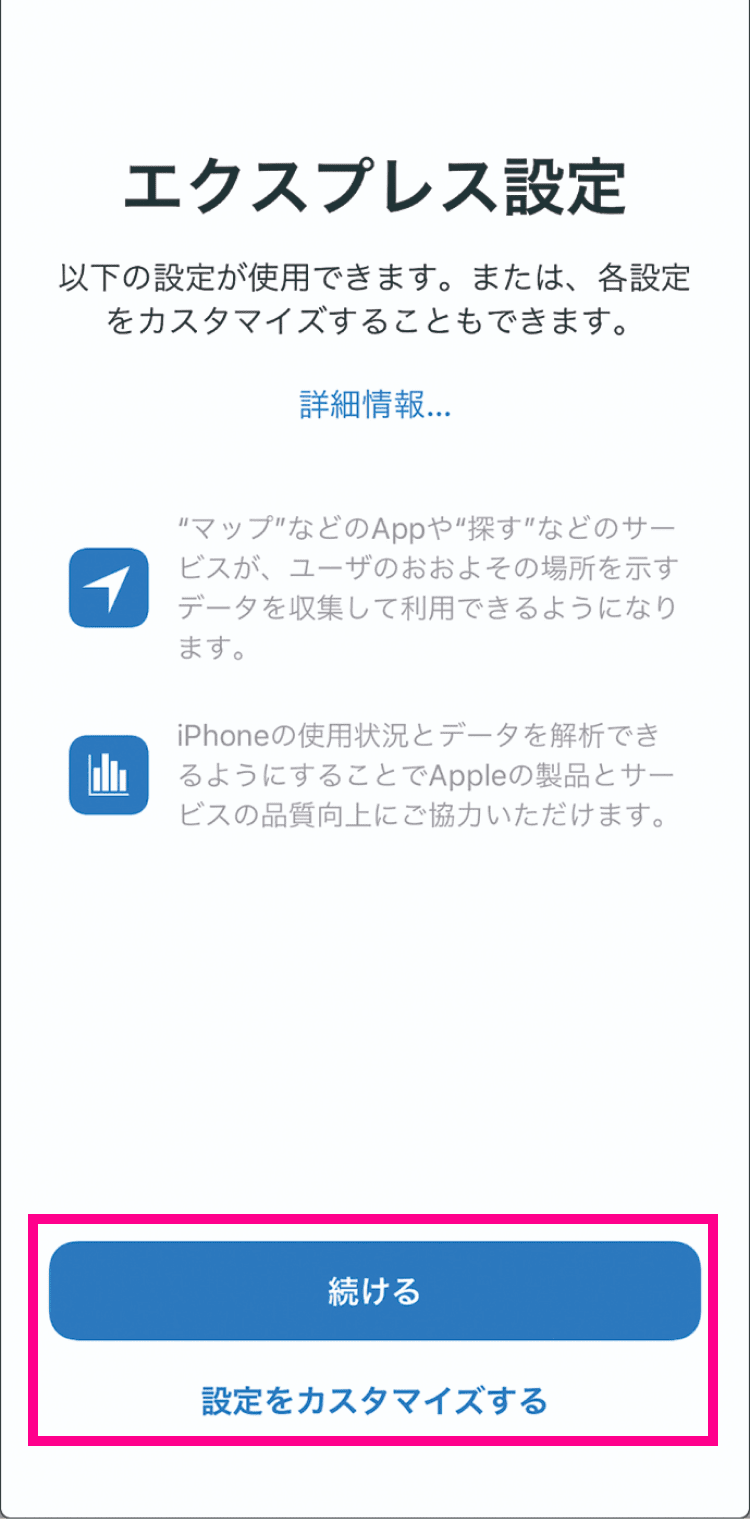
-
14. アップデートのインストール方法を選択する
iOSのアップデート方法を選んでください。
自動的にアップデートされるようにする場合は「続ける」をタップしてください。
手動でアップデートをインストールしたい場合は「手動でアップデートをインストール」をタップしてください。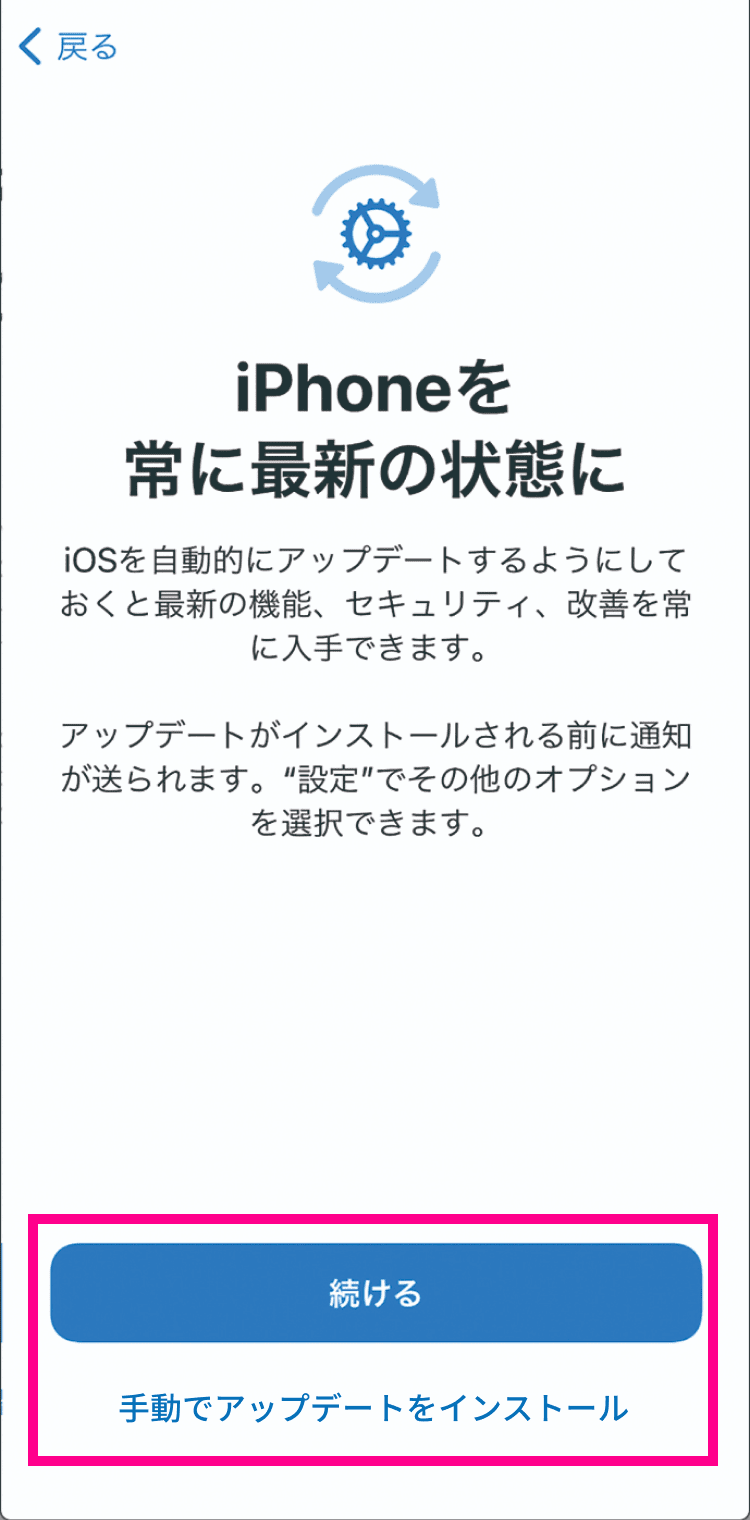
-
15. Apple Payを設定する
Apple Payを使用する場合は、「続ける」をタップして、画面の案内にしたがって設定を行ってください。
あとで設定することもできますので、その場合は「あとでWalletでセットアップ」をタップして進んでください。- ※表示された場合は設定してください。
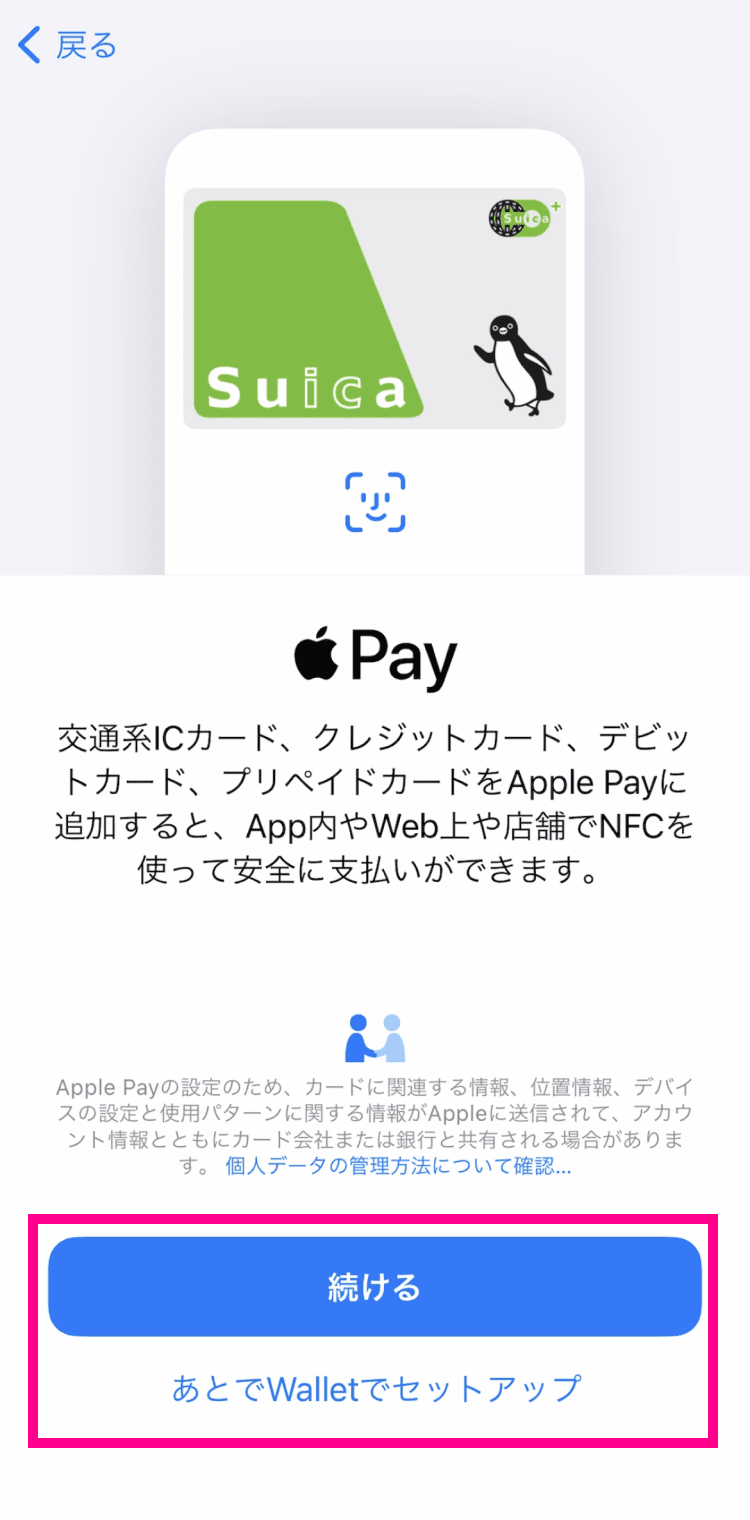
-
16. iCloudキーチェーンを設定する
iCloudキーチェーンを設定してください。使用しない場合は「iCloudキーチェーンを使用しない」をタップしてください。
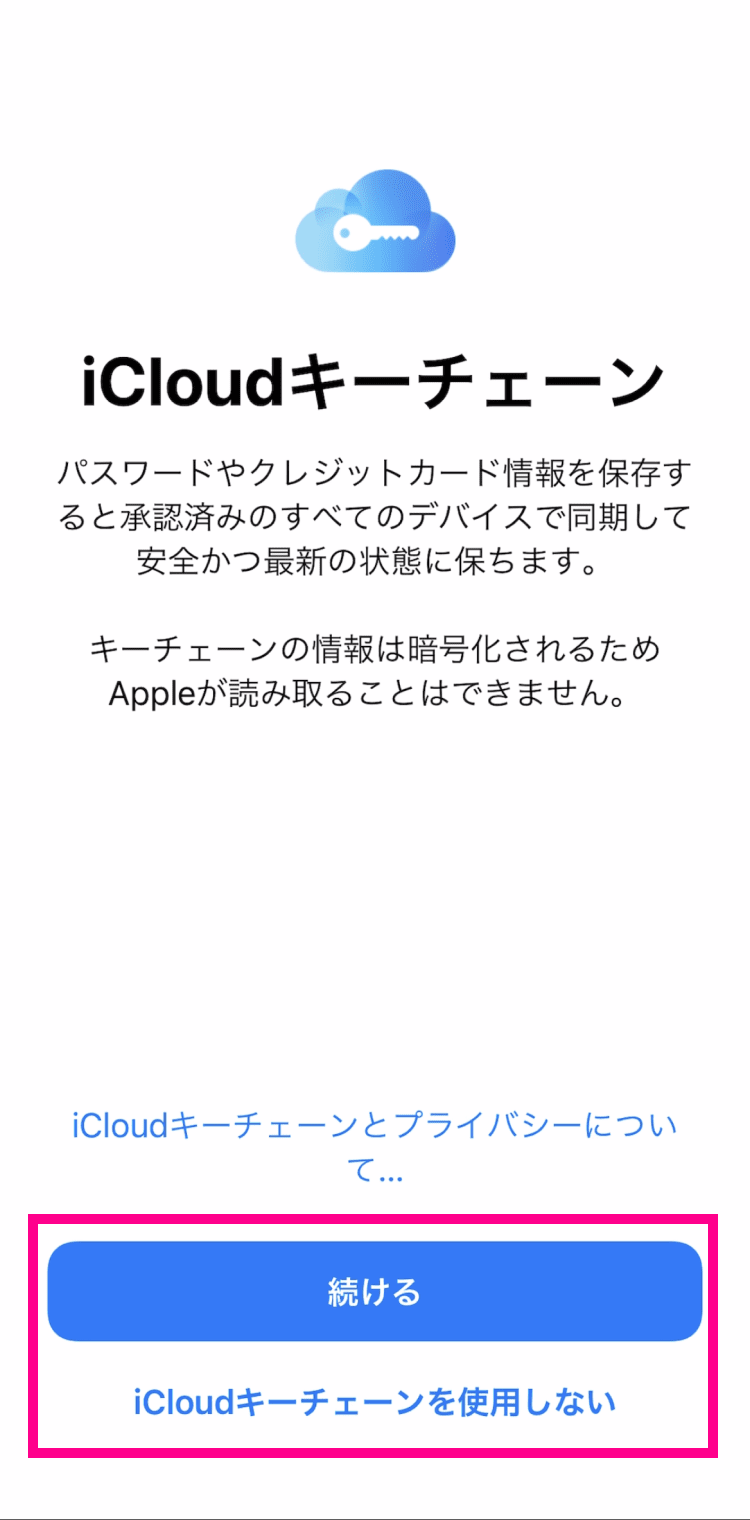
-
17. iMessageとFaceTimeを設定する
iMessageとFaceTimeを設定してください。利用しない場合は「今はしない」をタップしてください。
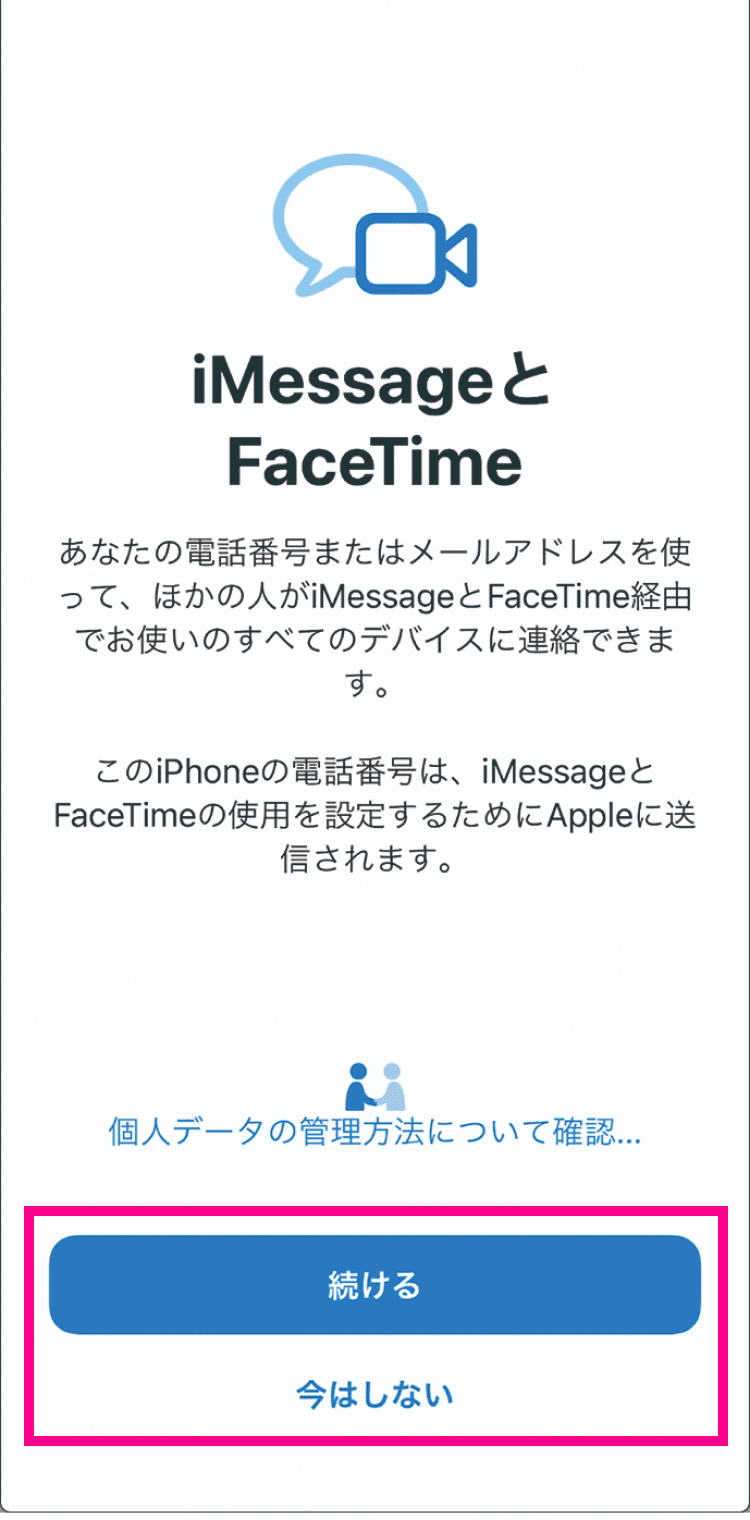
-
18. Siriを設定する
画面の案内にしたがって設定を行ってください。
あとで設定することもできますので、その場合は「あとで”設定”でセットアップ」をタップして進んでください。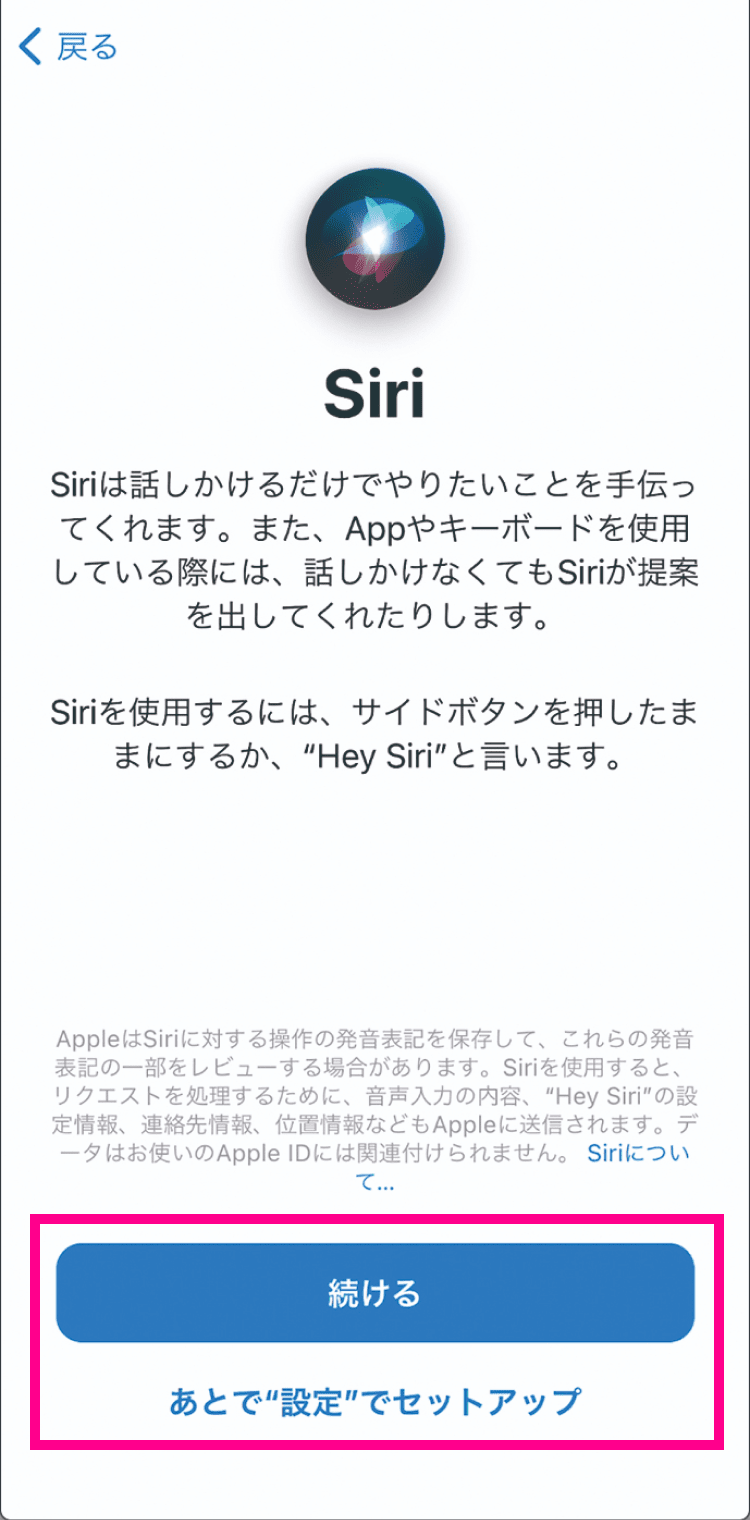
-
19. スクリーンタイムやその他のディスプレイオプションを設定する
画面の案内にしたがって各種設定を行い、「続ける」をタップして進んでください。
- スクリーンタイム
- App解析
- True Toneディスプレイ
- 外観モード
- 拡大モード
- ※2021年4月30日時点での機能項目になります。OSのバージョンによって設定できる機能が異なります。
-
20. 設定完了
以下の画面が表示されたら設定が完了です。
画面を上にスワイプすると、ホーム画面が表示されます。- ※モデルによってはホームボタンを押す場合があります。
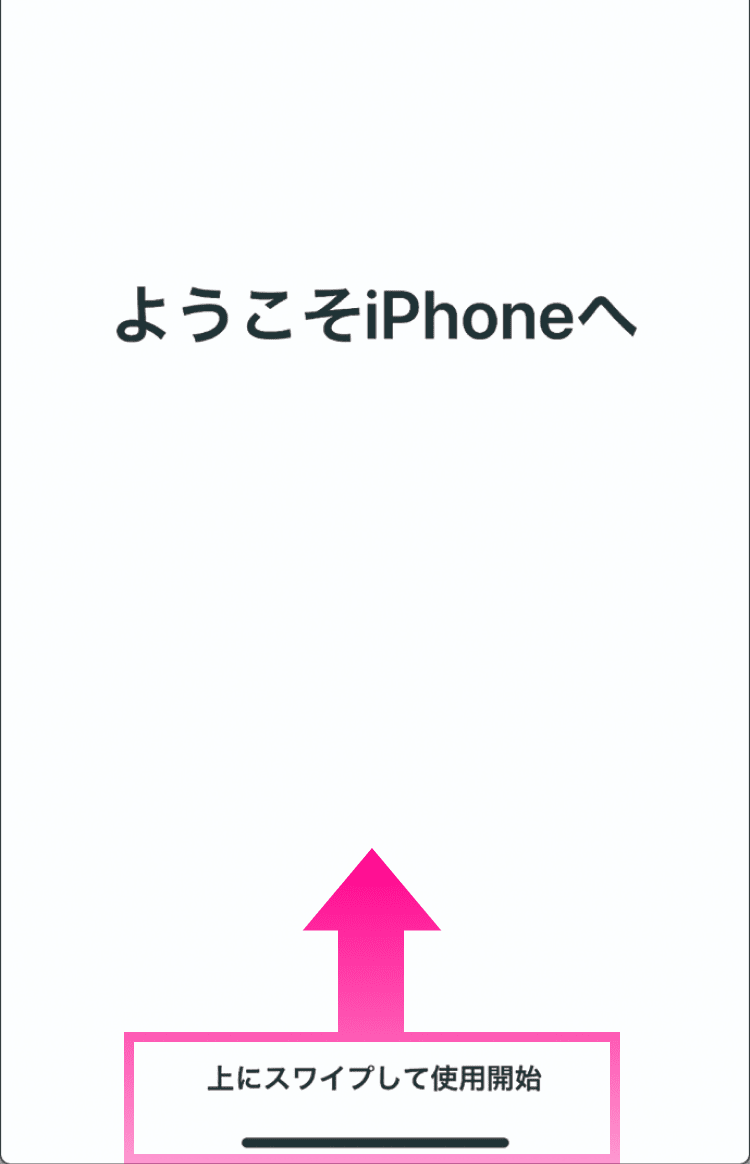
以上でiPhoneの初期設定は完了です。
続いて、my 楽天モバイルアプリのインストール・設定を行ってください。
my 楽天モバイルアプリのインストール・設定
-
1. 「my 楽天モバイル」アプリをインストールする
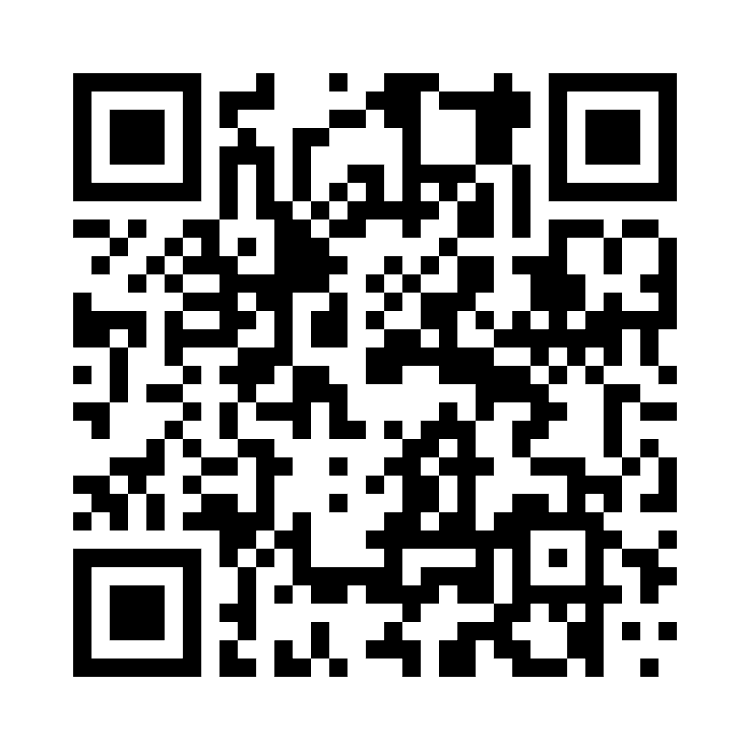
-
2. 位置情報提供を選択する
位置情報提供協力のお願いの画面が表示されますので、どちらか選択してタップしてください。
- ※「同意しない」をタップしてもアプリはご利用いただけます。
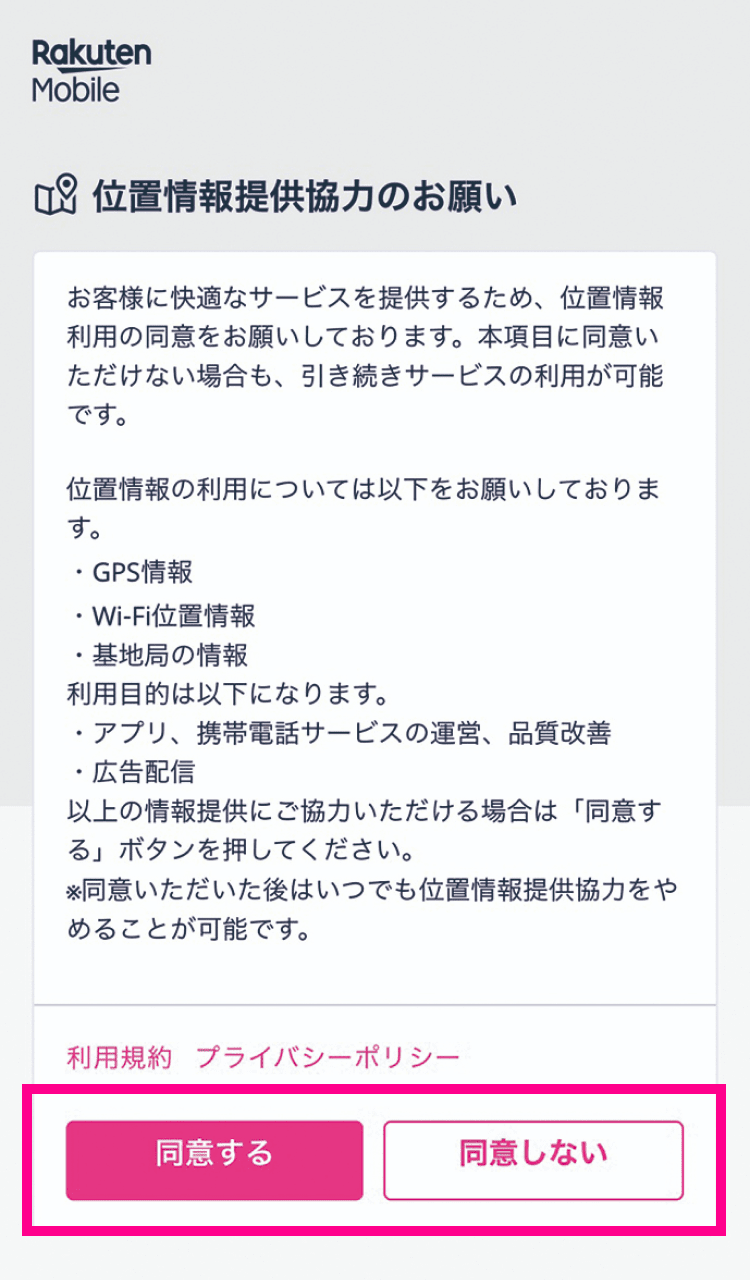
-
3. アプリからの通知許可の設定をする
アプリからの通知許可について、どちらか選択してタップしてください。
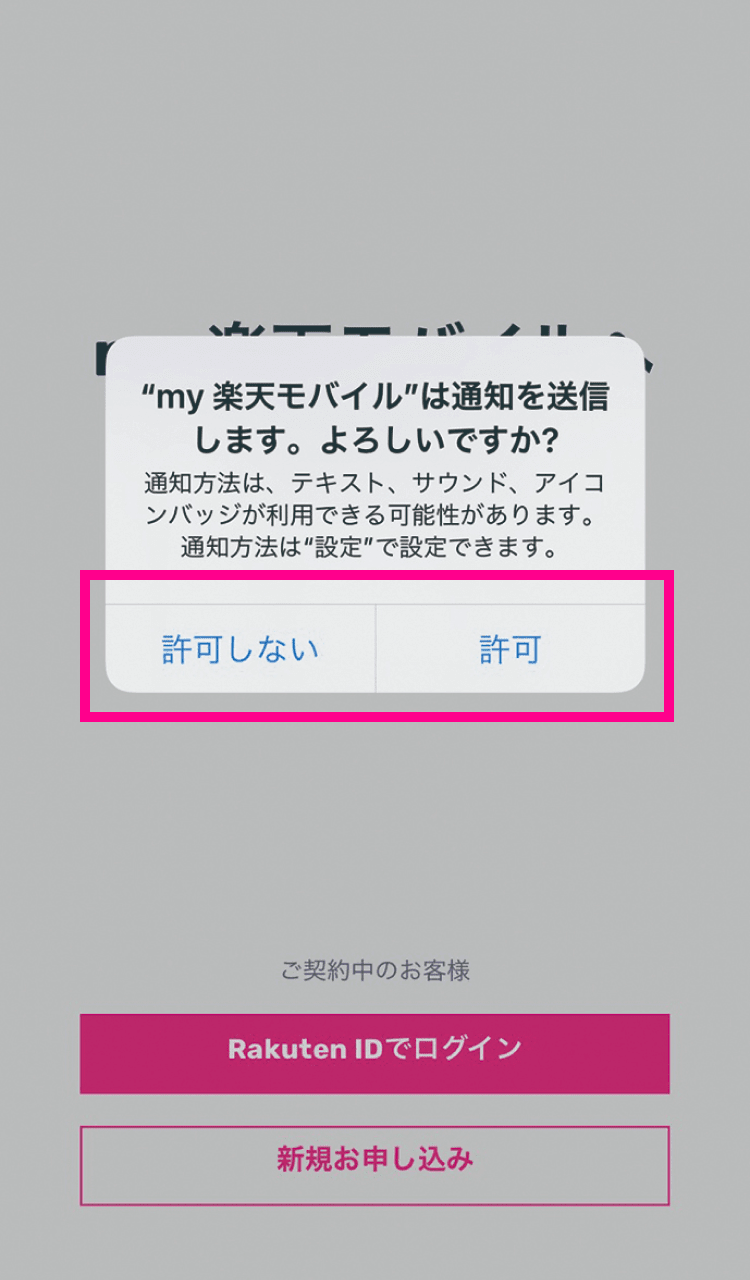
-
4. 位置情報の使用を許可する
位置情報の使用許可について「Appの使用中は許可」をタップしてください。

-
5. ログインする
「Rakuten IDでログイン」をタップし、お申し込み時に利用した楽天IDとパスワードを入力しログインしてください。
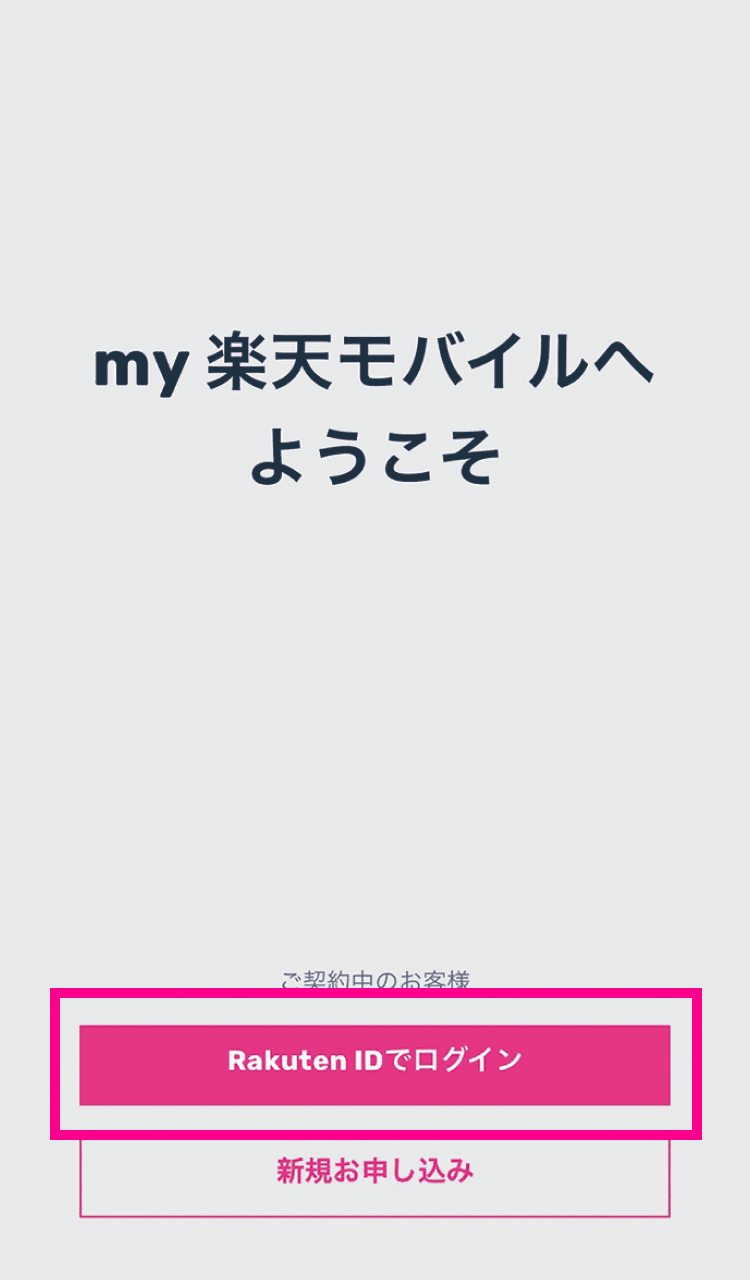
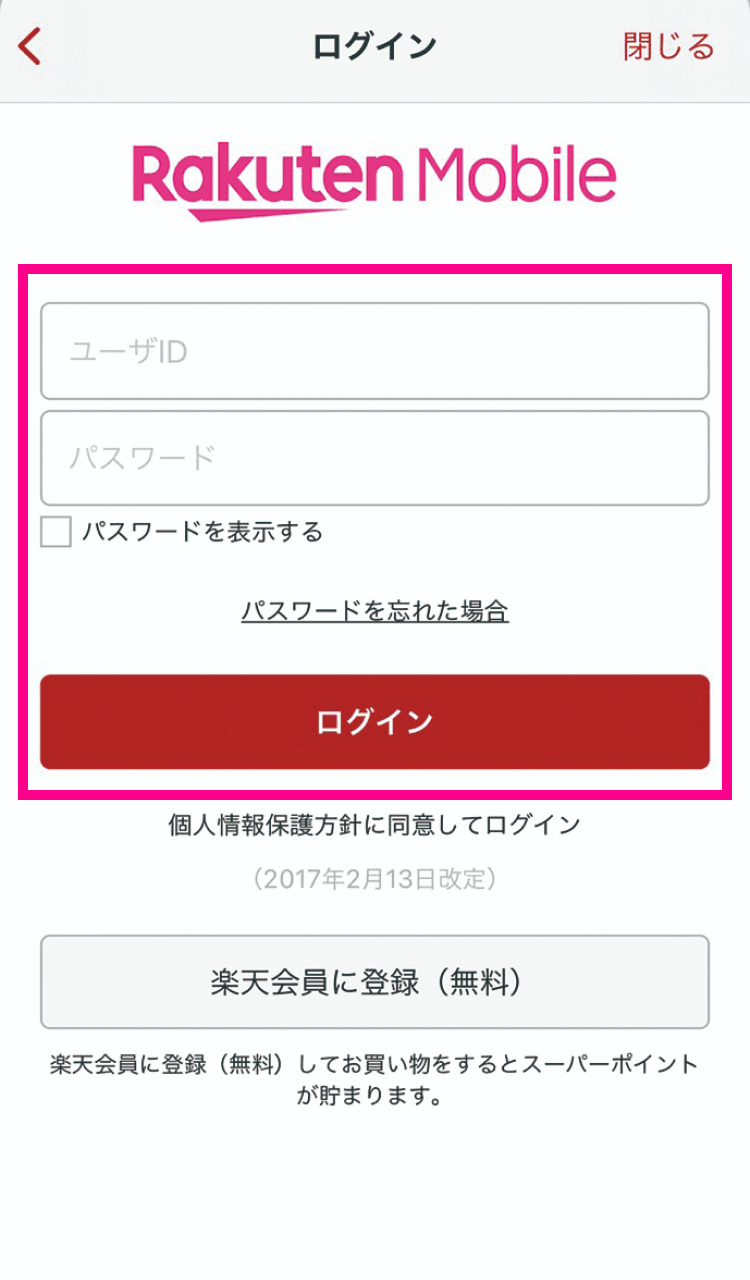
-
6. スタートガイド裏面のQRコードを確認する
製品と同梱されている「スタートガイド」の裏面のQRコードの有無を確認し、次の手順に進んでください。
- ※「AIかんたん本人確認(eKYC)」か、「楽天グループに提出済みの書類で確認」の本人確認方法でお申し込みされている、またはプラン変更(移行)の場合は、QRコードはありません。
-
7. QRコードを読み込む
カメラを起動し、スタートガイド裏面のQRコードを読み込んでください。
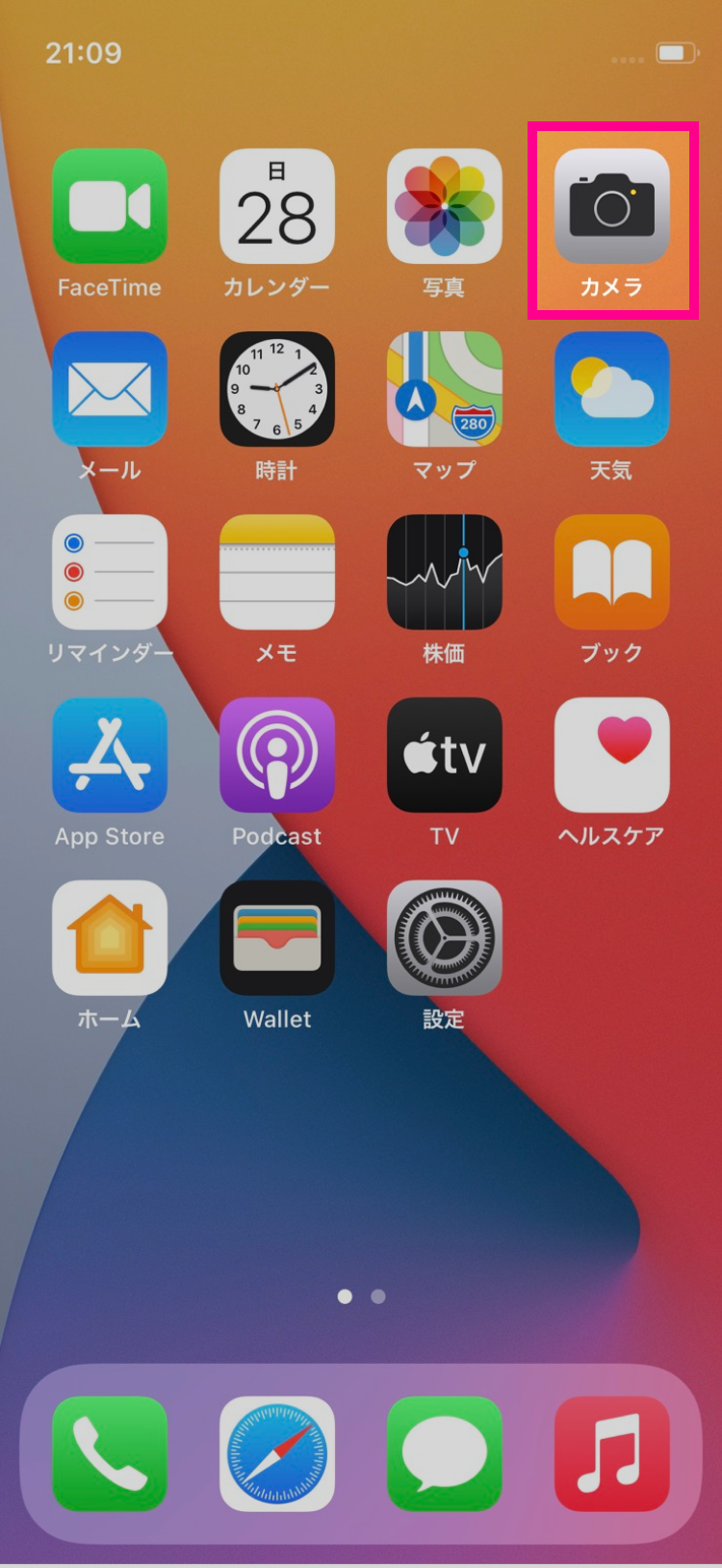
カメラをQRコードにかざすと、上部にポップアップが表示されますので、タップしてください。

-
8. 「申し込み履歴を開く」をタップ
「申し込み履歴を開く」をタップし申し込み履歴画面が表示された事を確認してください。
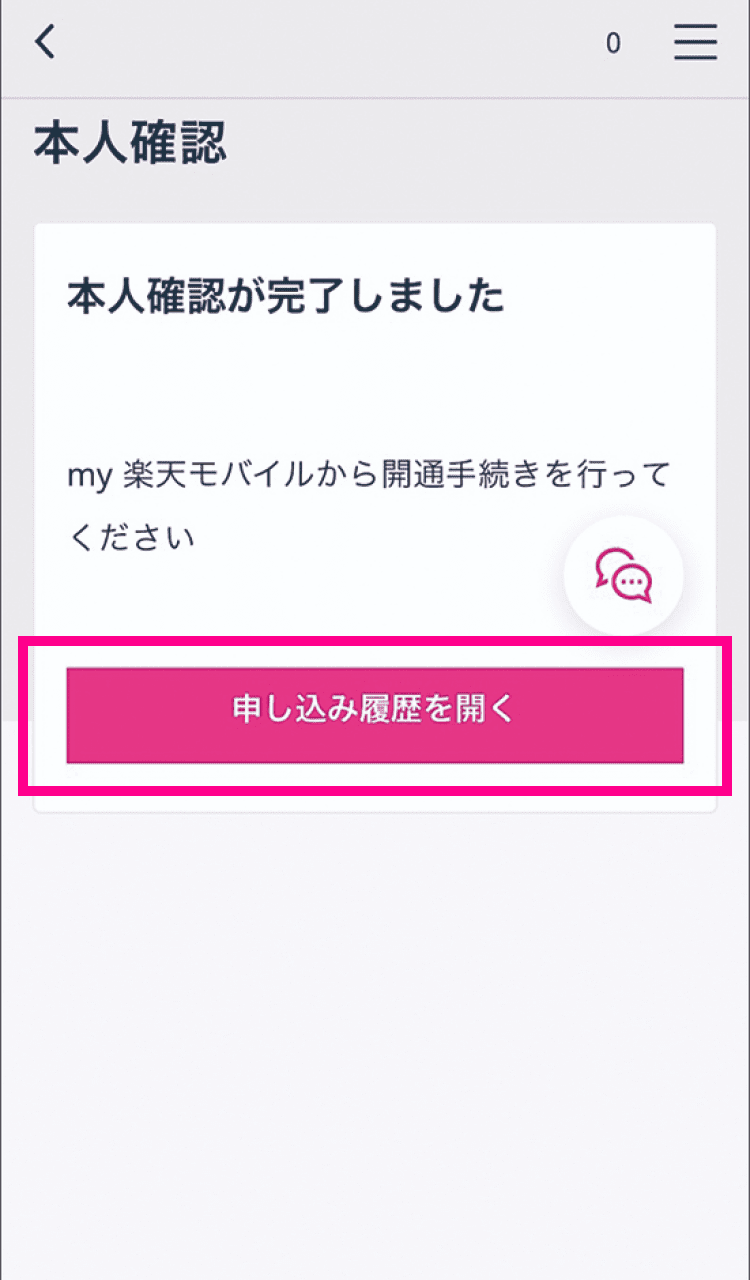
以上でmy 楽天モバイルアプリのインストール・設定は完了です。
以下の方は、別途MNP転入/プラン変更(移行)の手続きが必要となりますので、「MNP転入/プラン変更(移行)手続き方法」に進んでください。
- 他社から乗り換え(MNP)
- 楽天モバイル(ドコモ回線・au回線)の通話SIM料金プラン「スーパーホーダイ」「組み合わせプラン」「コミコミプラン」からの、「Rakuten最強プラン」へのプラン変更(移行)
それ以外の新規契約の方は、「楽天モバイルの開通手続き方法」に進んでください。
MNP転入/プラン変更(移行)手続き
注意事項
受付完了時間によりMNP転入/プラン変更(移行)完了時間が異なります。 また、MNP転入/プラン変更(移行)が完了すると、現在の回線はご利用できなくなります。
- 9:00~21:00受付完了の場合・・・当日中にMNP転入/プラン変更(移行)完了
- 21:01~翌日8:59受付完了の場合・・・翌日9:00以降にMNP転入/プラン変更(移行)完了
- プラン変更(移行)後、メンバーズステーションにログインできるのは解約月の翌月から5カ月間です。
- ※ログインには「ra」から始まる13桁のユーザIDとパスワードをご利用ください。楽天IDでのログインはできません。
- ※プラン変更(移行)後、パスワードの再発行、楽天メールの新規アドレス発行はできません。
- ※楽天メールご利用中の方は、5カ月を過ぎてもメンバーズステーションにログインできます。
- 楽天でんわは自動解約となります。
- ※国内通話がかけ放題になるRakuten Linkアプリをご利用ください。
- プラン変更(移行)前のデータ残量は、楽天モバイル移行後のプランには引き継げません。
- プラン変更(移行)前に発生した料金の詳細はメンバーズステーションでご確認ください。
-
1. my 楽天モバイルアプリの「申込番号」をタップ
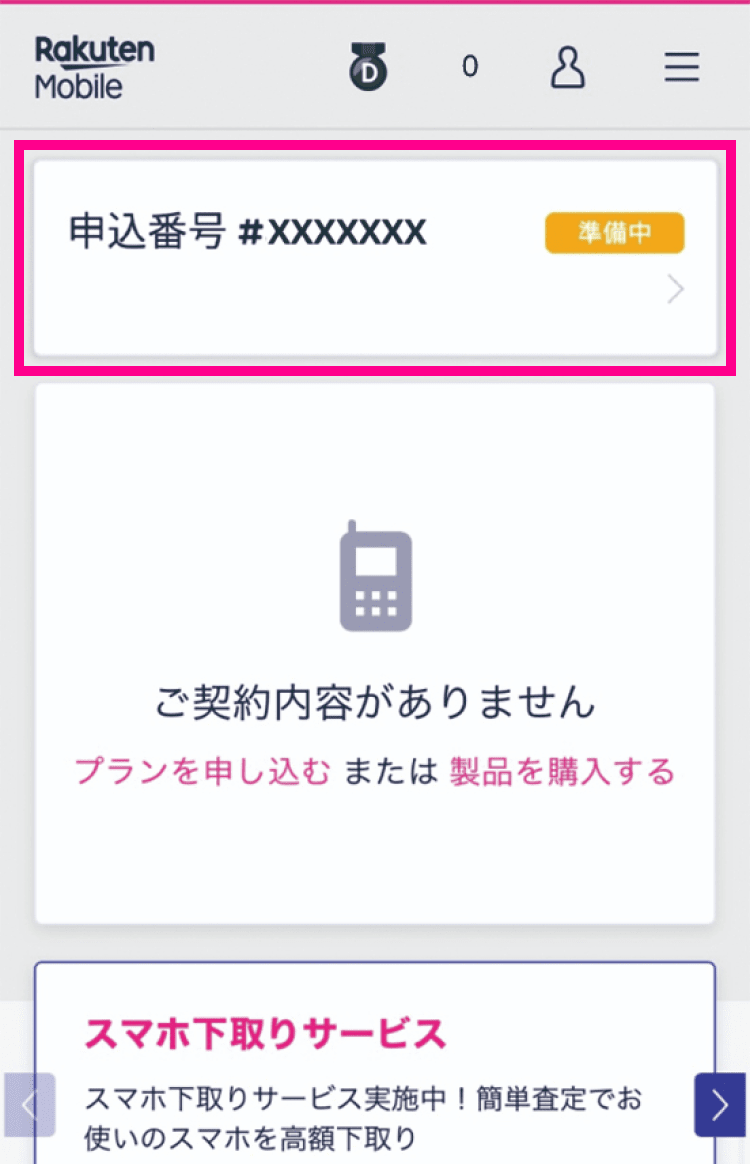
-
2. 「転入を開始する」をタップ
MNP転入電話番号手続きの画面が表示されますので、「転入を開始する」をタップしてください。
プラン変更(移行)の場合も同じボタンをタップしてください。
-
3. 利用していたスマホ(携帯電話)が通話不可になったことを確認
以上でMNP転入/プラン変更(移行)手続きは完了です。続いて、楽天モバイルの開通手続きを行ってください。
楽天モバイルの開通手続き・確認
-
1. my 楽天モバイルアプリの申込番号をタップ

-
2. 「開通手続きをする」をタップ
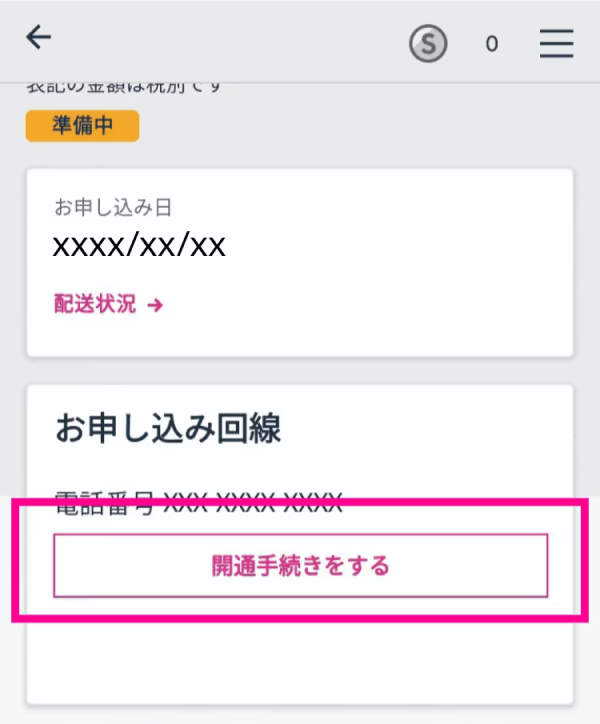
-
3. モバイル通信プランを追加する
モバイル通信プランのインストール画面が表示されますので、「続ける」をタップしてください。
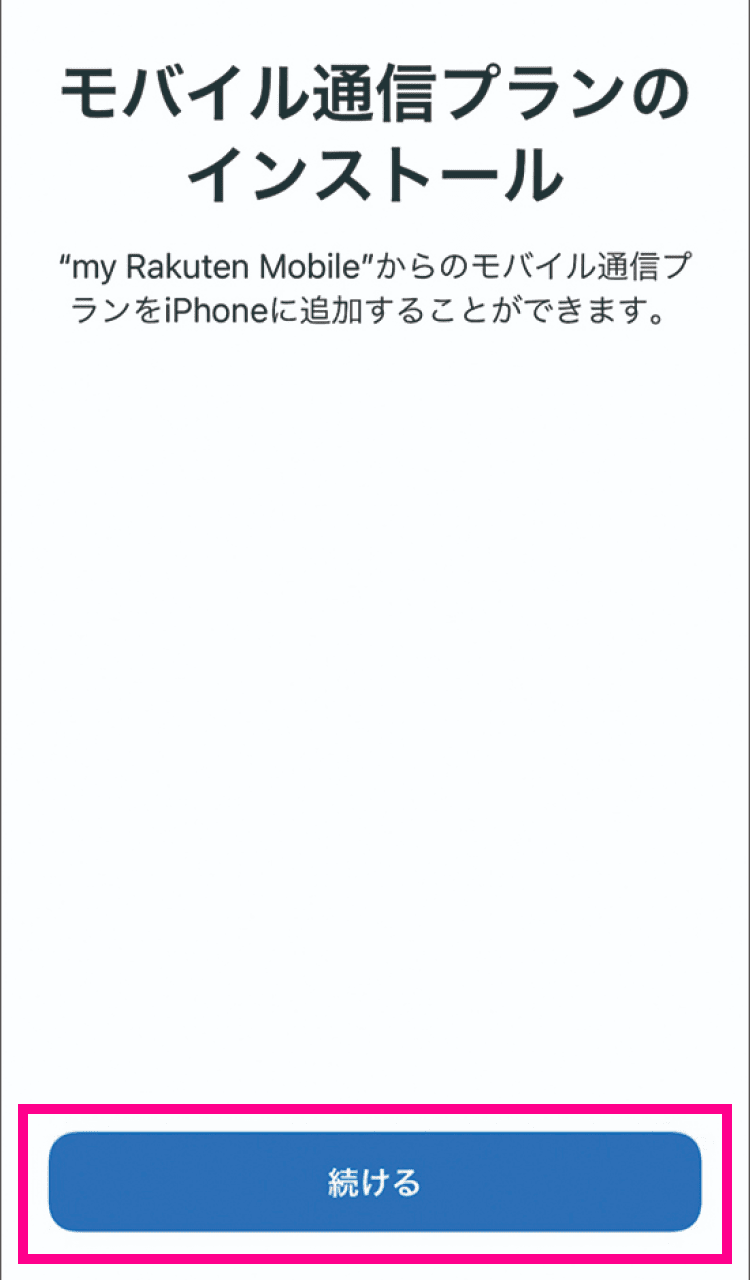
モバイル通信プランの追加画面が表示されますので、「モバイル通信プランの追加」をタップしてください。 開通手続きが行われますので、そのまましばらくお待ちください。
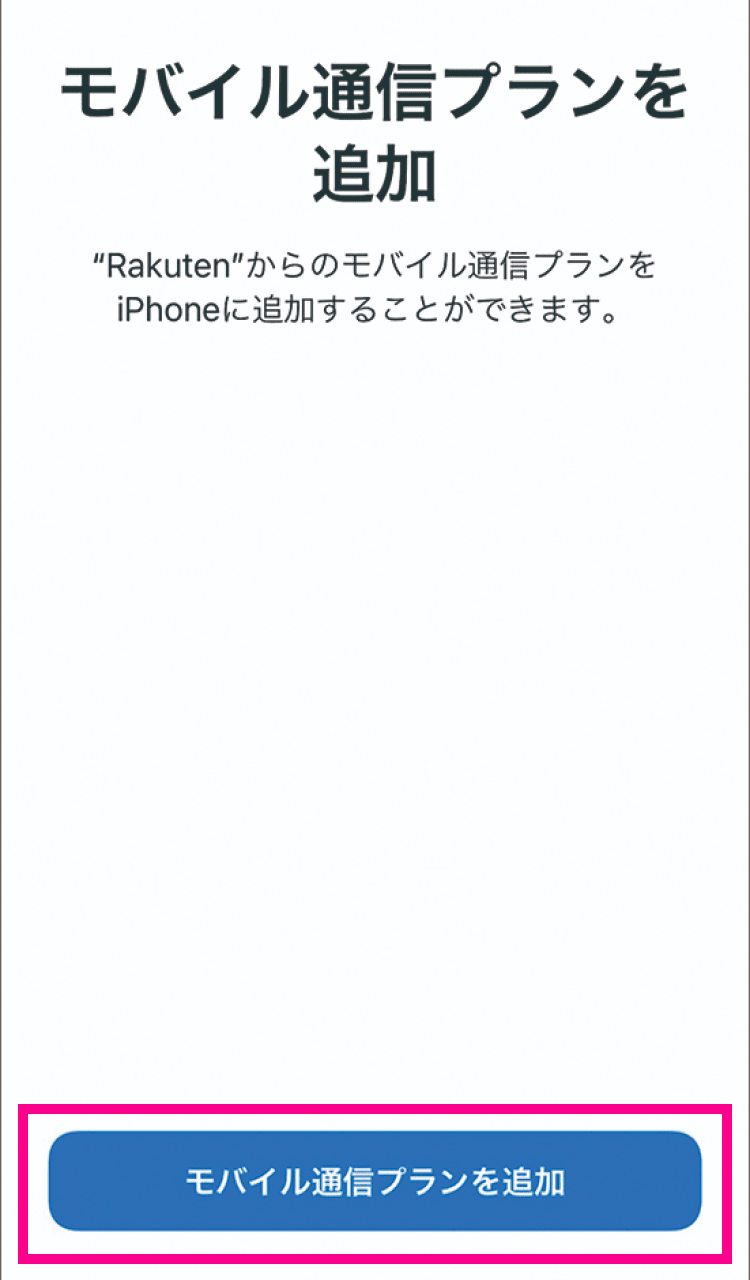
-
4. キャリア設定をアップデートする
開通手続きが完了すると「キャリア設定アップデート」が表示されるので必ず「アップデート」をタップしてください。
- ※「今はしない」をタップした場合、もしくは表示されなかった場合は、ホーム画面より「設定」→「一般」→「情報」の順に進むと、ポップアップが表示されるので「アップデート」をタップしてしばらくお待ちください。
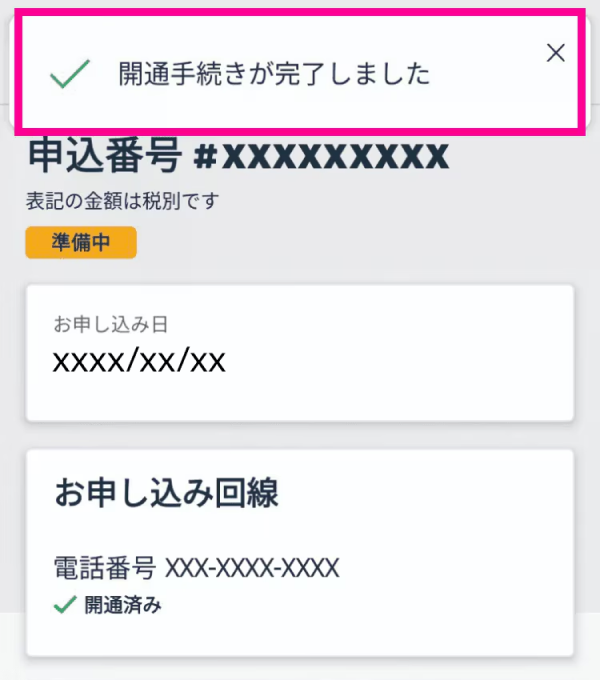
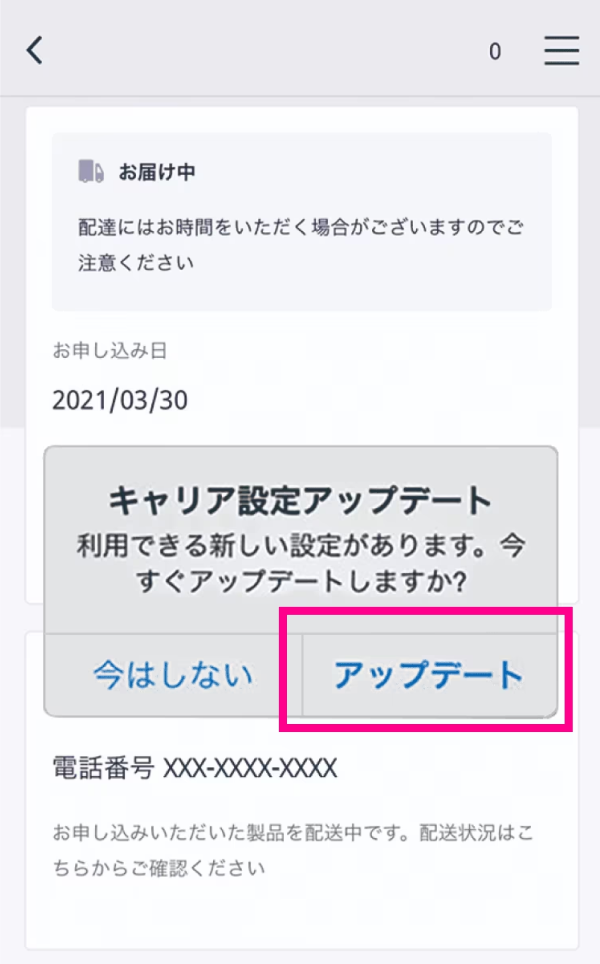
-
5. Wi-FiをOFFにする
画面上部からスワイプし、「Wi-Fi」アイコンをタップしてください。
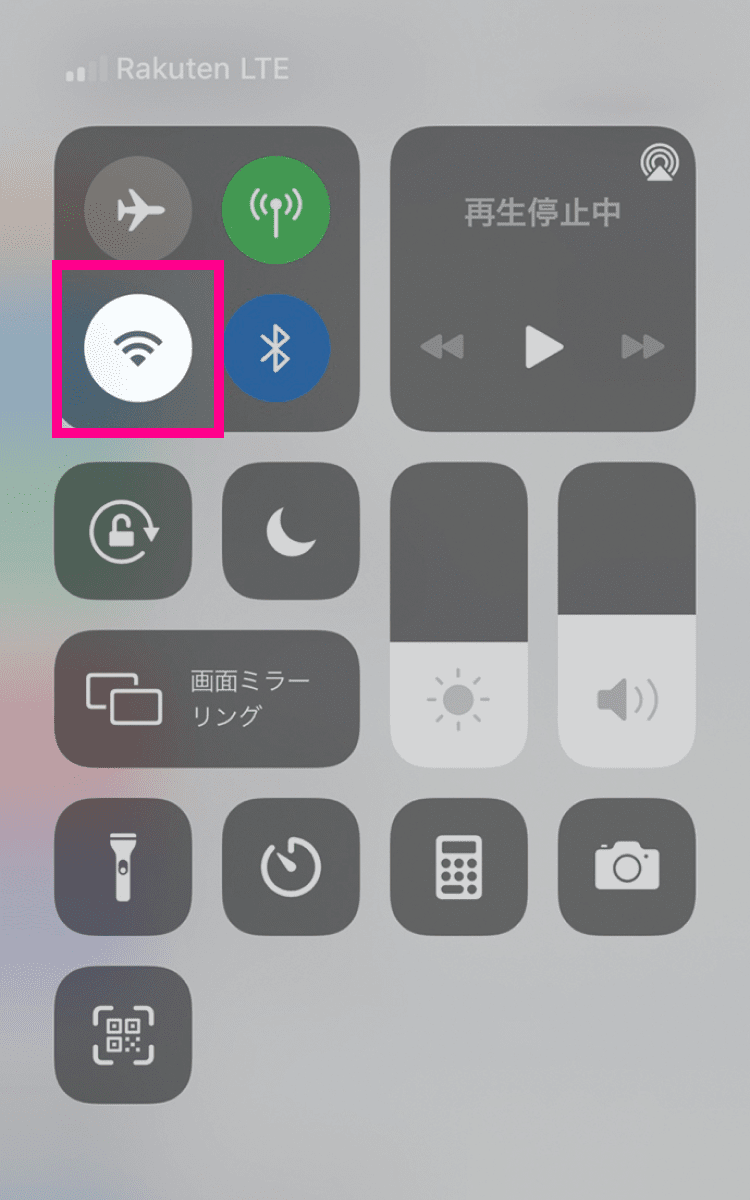
-
6. 楽天モバイルへの接続をご確認する
画面上のアンテナマークの隣に「4G」または「5G」と表示されているかご確認ください。
また、SafariやChromeなどのWebブラウザアプリが利用できるかご確認ください。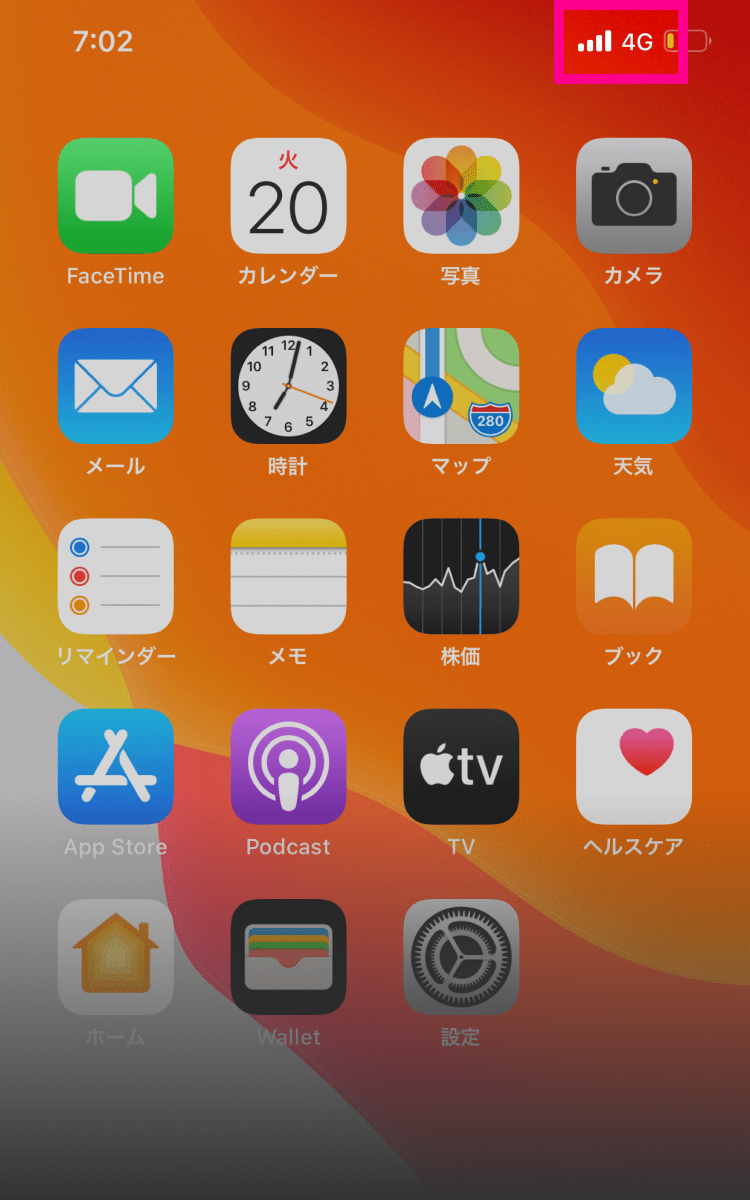
以上で楽天モバイルの開通手続き・確認は完了です。
楽天モバイルをご利用いただくには、最新のOSへアップデートが必要です。
設定中に「ソフトウェア・アップデート」の案内が表示された場合は、案内に沿ってアップデートを行ってください。
案内が表示されない場合は、アップデートを行ってください。Wi-Fi接続やテザリング接続で行ってください。
プッシュ通知からの設定方法
プッシュ通知をタップした場合は下記の手順で開通までの設定を行ってください。
- ※通知を消した場合でも「設定」→「モバイル通信」→「モバイル通信プランを追加」→モバイル通信を設定の画面で「Rakuten」をタップし、「続ける」の順でタップすることで同様の手続きが行えます。
- ※プッシュ通知が表示されず、「モバイル通信プランを追加」をタップしても、QRコードの読み取り画面が表示される場合は、こちらを参考に開通手続きを行ってください。
-
1. 「続ける」をタップするとアクティベーションが開始されます

-
2.【表示された場合のみ】キャリア設定をアップデートする
開通手続き完了後、「キャリア設定アップデート」と表示された場合は必ず「アップデート」をタップしてください。
- ※「今はしない」をタップした場合、もしくは表示されなかった場合は、ホーム画面より「設定」→「一般」→「情報」の順に進むと、ポップアップが表示されるので「アップデート」をタップしてしばらくお待ちください。
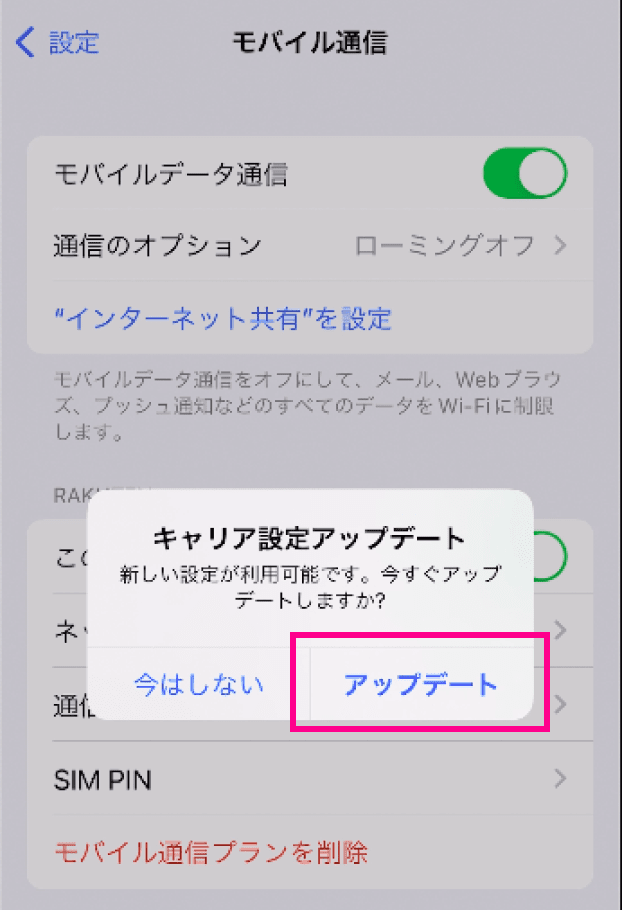
-
3. Wi-FiをOFFにする
画面上部からスワイプし、「Wi-Fi」アイコンをタップしてください。
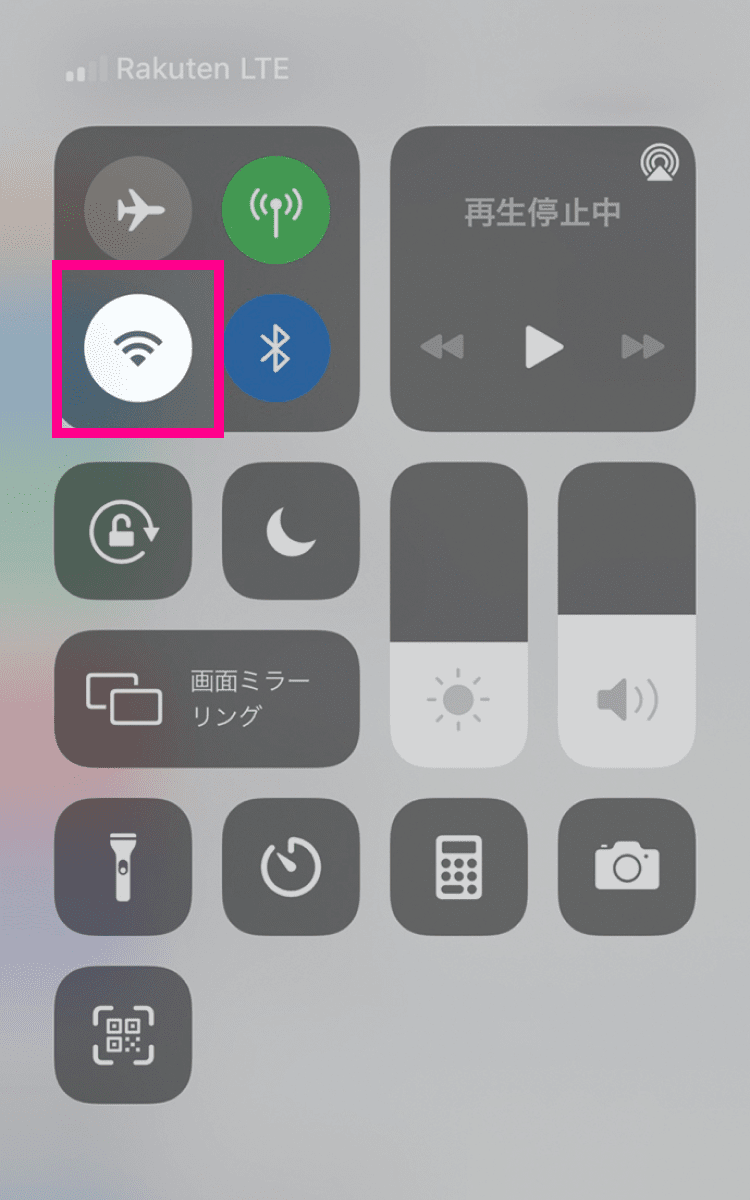
-
4. 楽天モバイルへの接続をご確認する
画面上のアンテナマークの隣に「4G」または「5G」と表示されているかご確認ください。
また、SafariやChromeなどのWebブラウザアプリが利用できるかご確認ください。- ※開通時に「 [楽天モバイル]eSIMプロファイルダウンロードのお願い」というメールが届きますが、プロファイルのダウンロードは不要です。
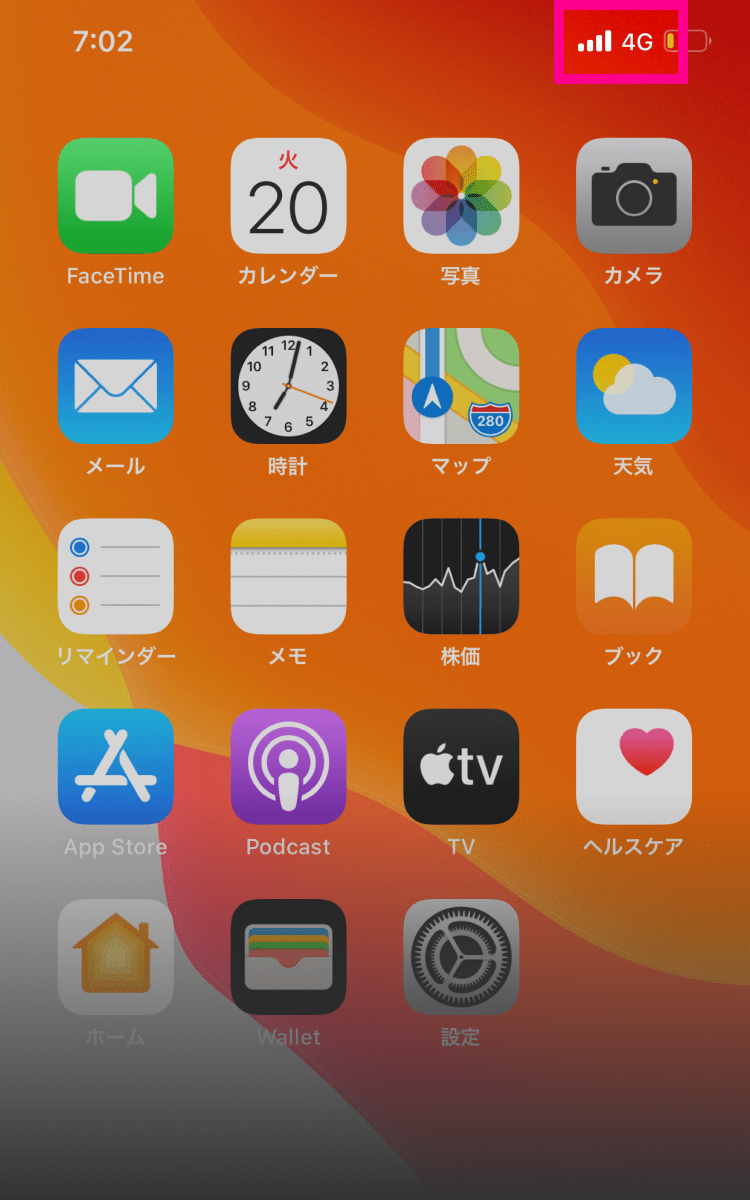
以上でiPhoneの初期設定・楽天モバイル開通手続は完了です。
my 楽天モバイルのインストールがお済みでない方はこちらから1~5の手順を行ってください。
ご回答ありがとうございました。
抽選で1,500ポイントが当たる
キャンペーン実施中!
本キャンペーンの抽選へ参加するには、「アンケートに回答する」ボタンをタップして、
表示される案内に沿ってアンケートにご回答ください。
※当選者のみアンケート回答月の翌々月末日頃に、期間限定ポイントを付与します。
お問い合わせ
抽選で1,500ポイントが当たる
キャンペーン実施中!
本キャンペーンの抽選へ参加するには、「アンケートに回答する」ボタンをタップして、表示される案内に沿ってアンケートにご回答ください。
※当選者のみアンケート回答月の翌々月末日頃に、期間限定ポイントを付与します。