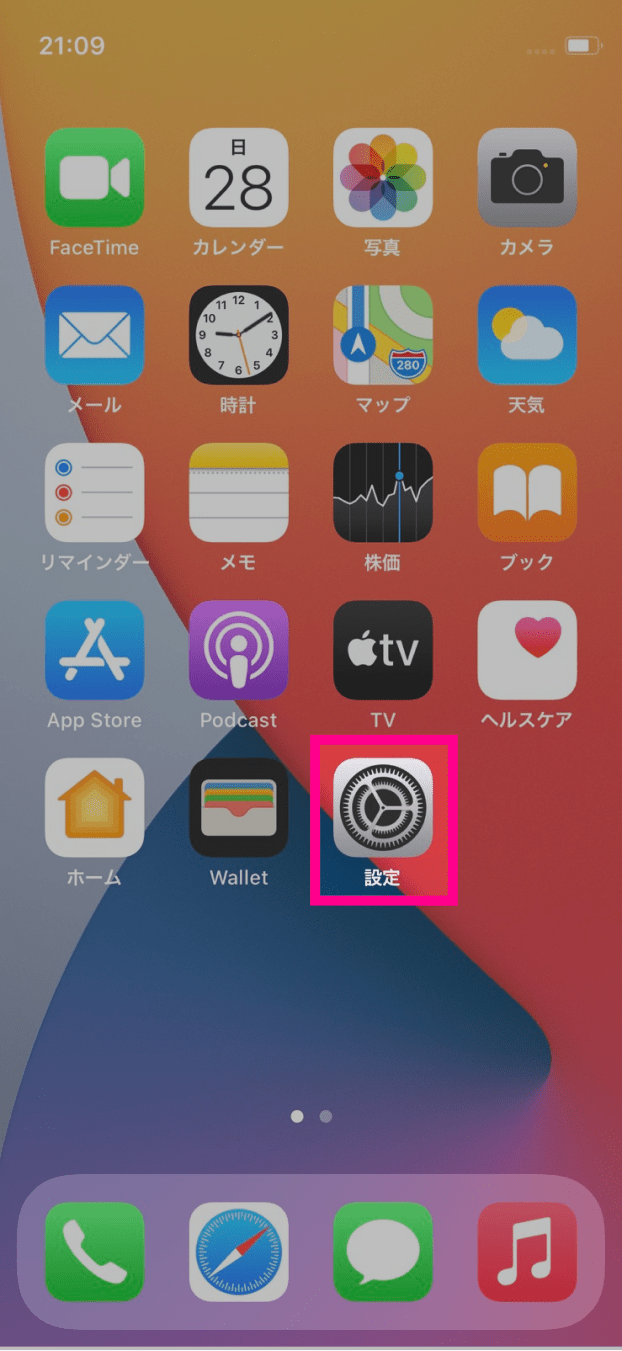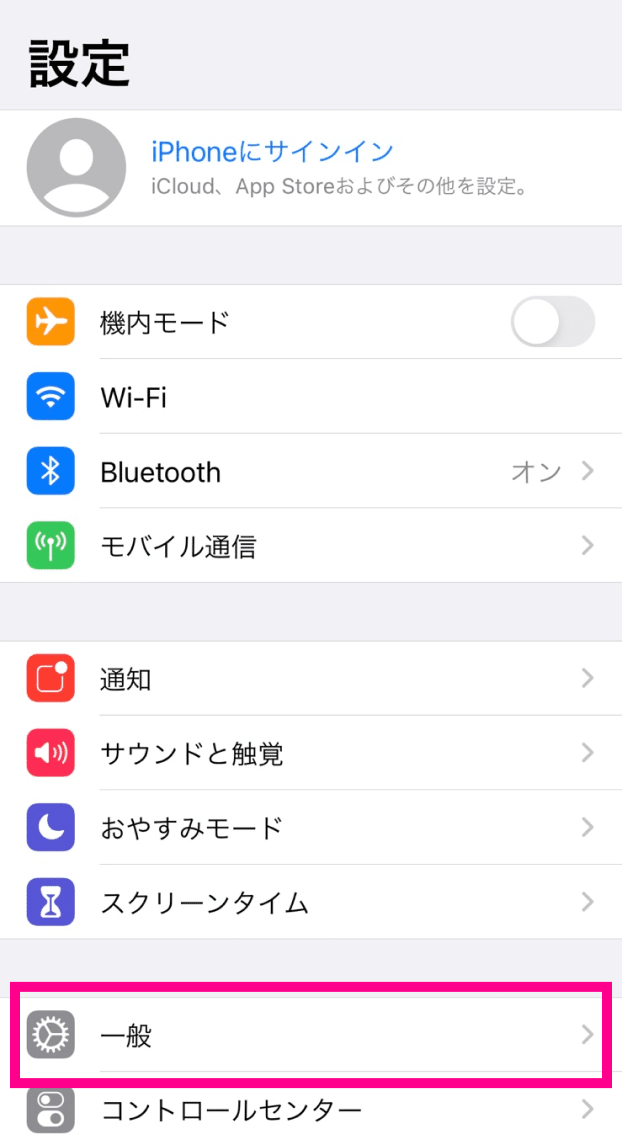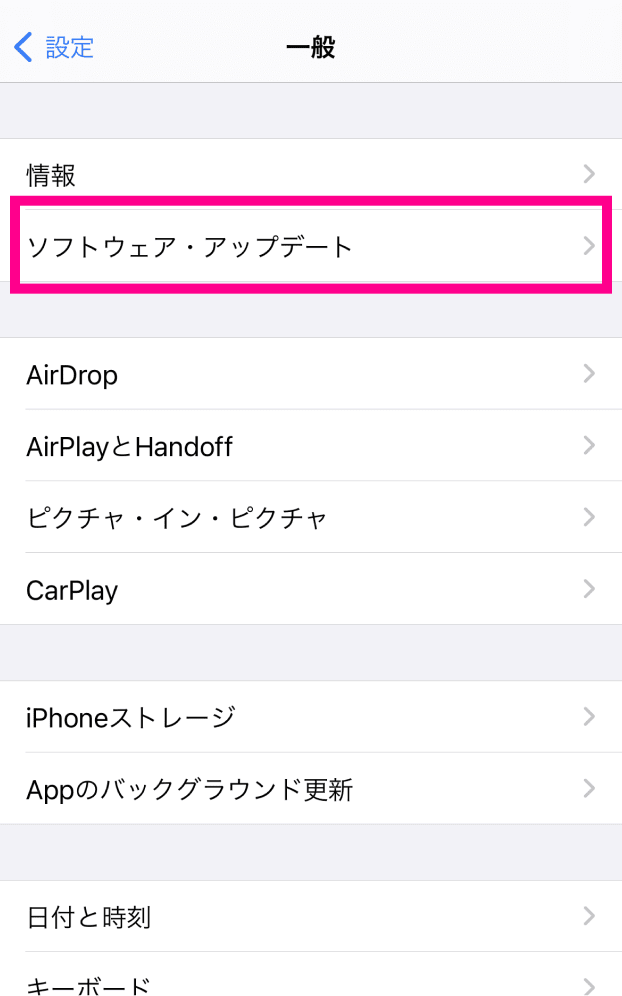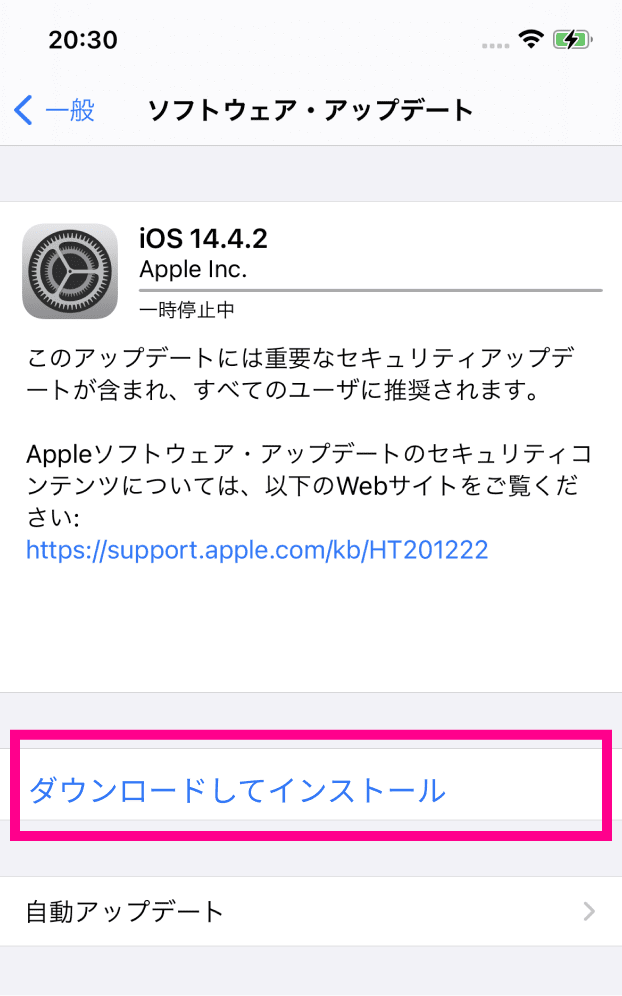iPhoneのクイックスタートのご利用方法
クイックスタートを利用した、iPhoneの初期設定方法をご案内します。
クイックスタートは、ご利用中のiPhoneを利用して、新しいiPhoneをすばやく設定する機能です。この機能を使えば、ワイヤレスで新しいiPhoneにデータを直接転送することができます。
ご利用前の確認事項
以下をご確認のうえ、ご利用ください。
- 両方のiPhoneがiOS 12.4以降である必要があります。
- ご利用にはBluetooth、Wi-Fiの接続が必要です。 両方オンに設定してください。
- 移行前にバッテリーが充電されているかご確認ください。バッテリー残量が少ない場合、事前に充電をお願いいたします。
- 移行中は両方のiPhoneがご利用できません。 データの移行時間はデータ容量やネットワーク速度により変動いたします。
クイックスタートを利用した初期設定方法
※設定時の選択によって、遷移する画面や表示内容が異なる場合があります。画面の案内に従って手続きを行ってください。
※iOSのバージョンにより画面が異なる場合がございます。
楽天回線をご利用いただくには、最新のOSへアップデートが必要です。
設定中に「ソフトウェア・アップデート」の案内が表示された場合は、案内に沿ってアップデートを行ってください。
案内が表示されない場合は、アップデートを行ってください。Wi-Fi接続やテザリング接続で行ってください。
【重要】「キャリア設定アップデート」について
楽天回線に接続後、下記のポップアップが表示された場合は、必ず「アップデート」をタップしてください。
※「今はしない」をタップした場合、もしくは表示されなかった場合は、ホーム画面より「設定」→「一般」→「情報」の順に進むと、ポップアップが表示されるので「アップデート」をタップしてしばらくお待ちください。
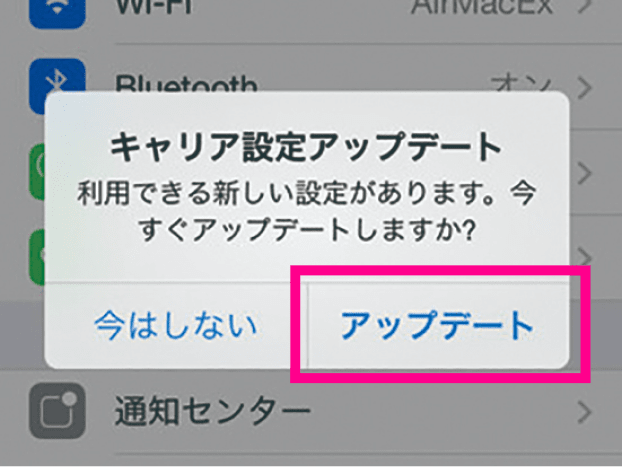
-
1. データ移行先の新しいiPhoneの電源を入れる
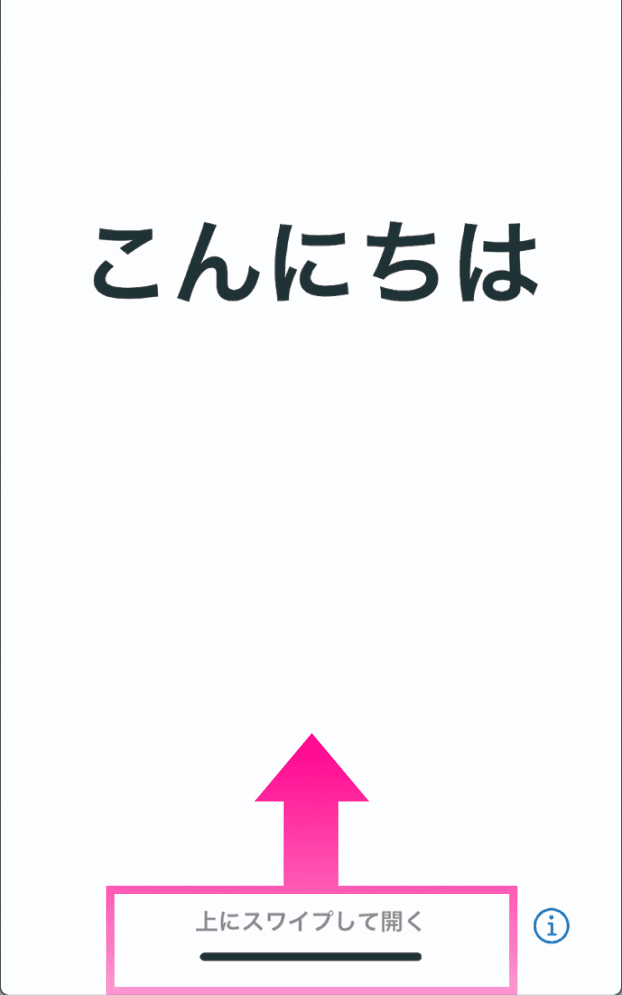
-
2. 言語と地域を設定する
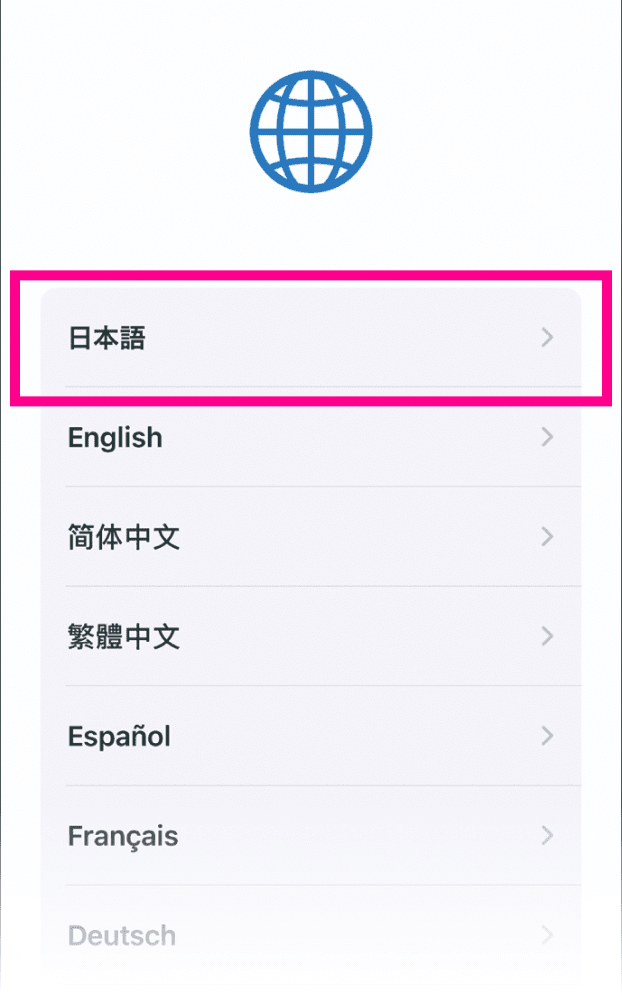
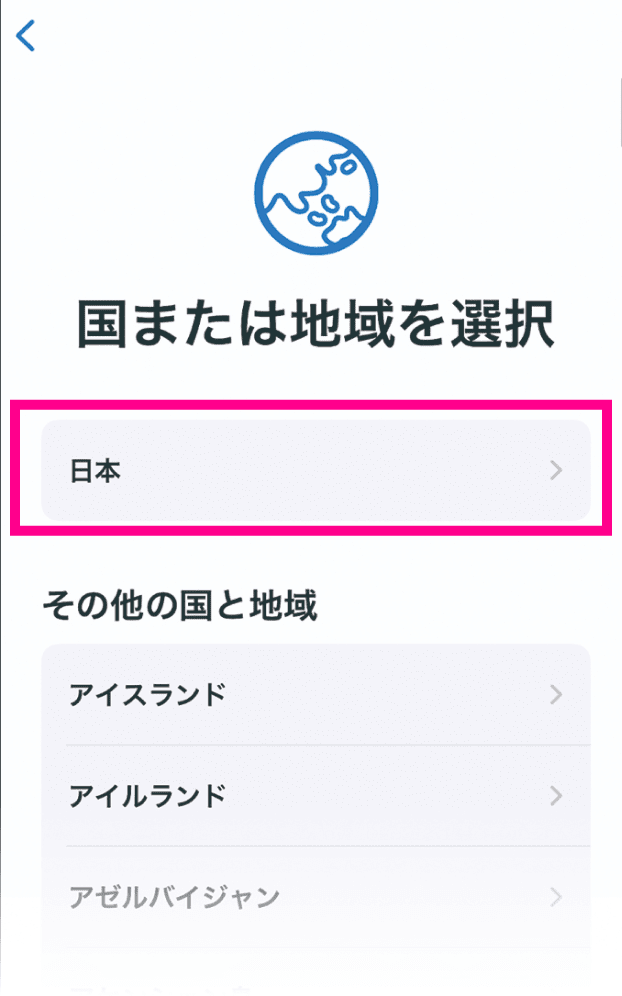
-
3. 新しいiPhoneに移行元のiPhoneを近づける
クイックスタートの画面が表示されたら、移行元のiPhoneを新しいiPhoneに近づけてください。
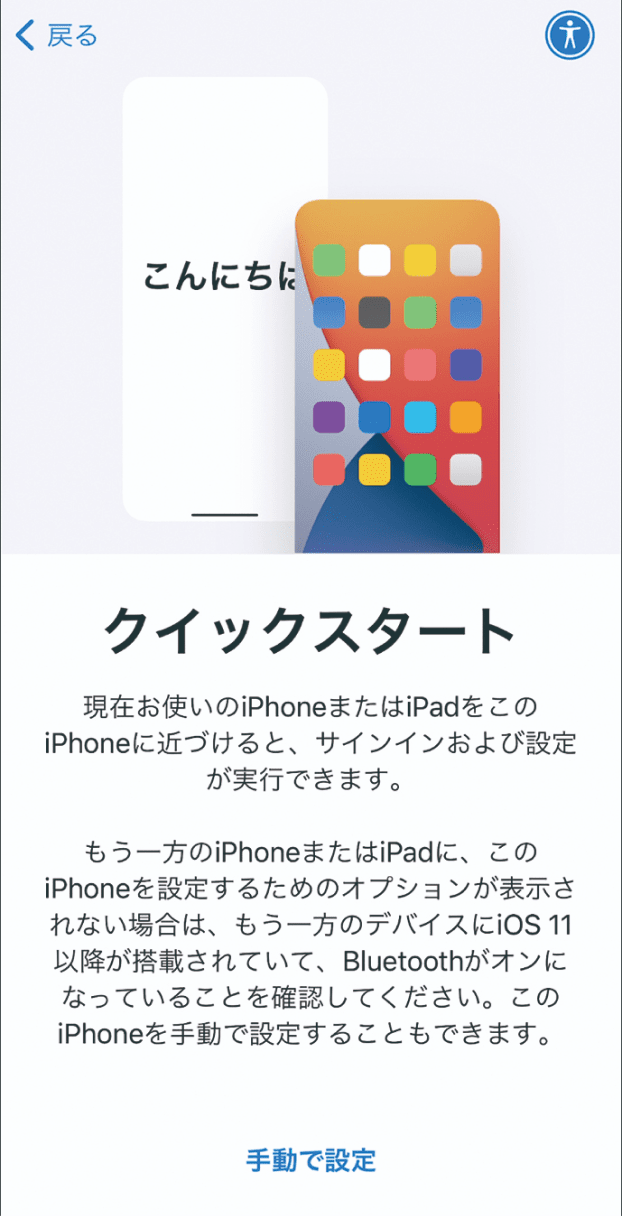
-
4. 移行元のiPhoneで「続ける」をタップ
移行元のiPhoneの画面に「新しいiPhoneを設定」のポップアップが表示されますので、「続ける」をタップしてください。
※画面が切り替わるまでは、両方のiPhoneともに操作はしないようにお願いいたします。
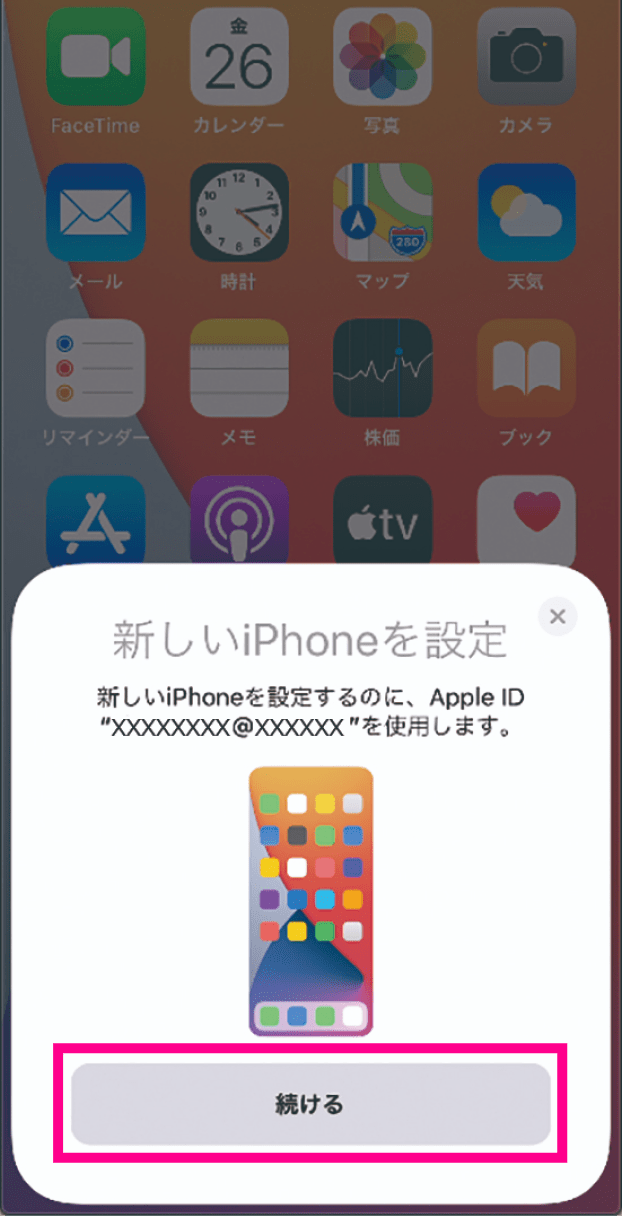
-
5. 新しいiPhoneのカメラを移行元のiPhoneに向ける
移行元のiPhoneに表示される案内に従い、移行元のiPhoneのカメラで、新しいiPhoneに表示されたアニメーションを読み取ってください。
※複数台iPhoneを持っている場合、パスコードの入力が必要になる場合があります。
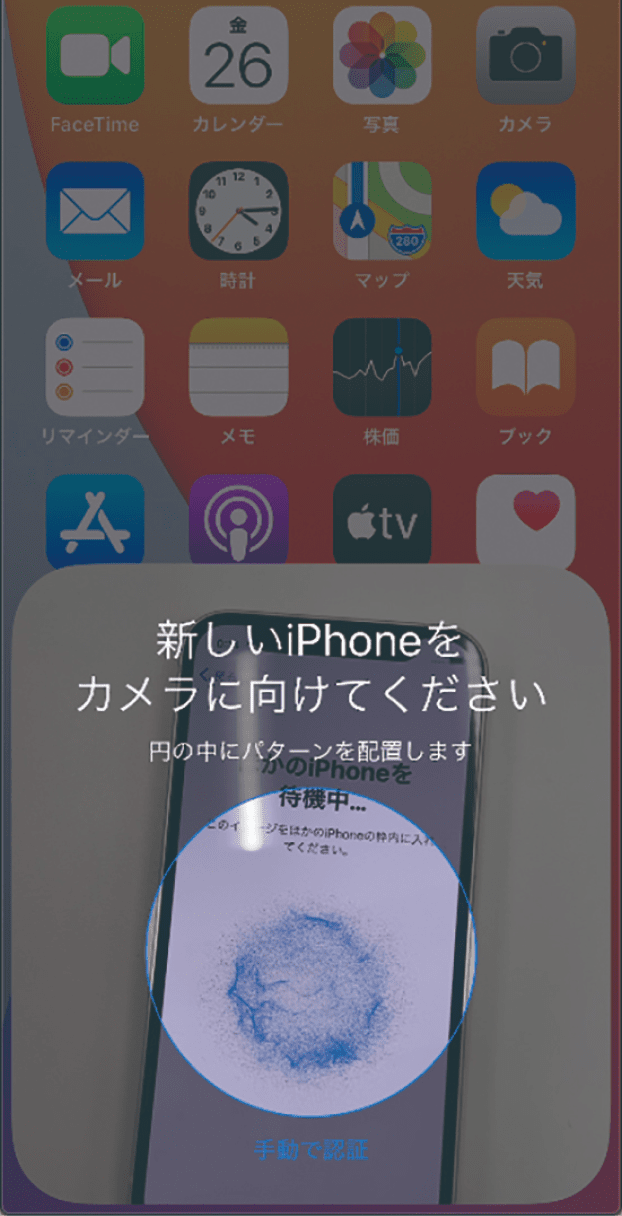
-
6. 新しいiPhoneの設定が完了するまで待機する
新しいiPhoneの設定が完了するまで、2台を近づけたまま、何も操作せずにそのままお待ちください。
移行元iPhoneの画面
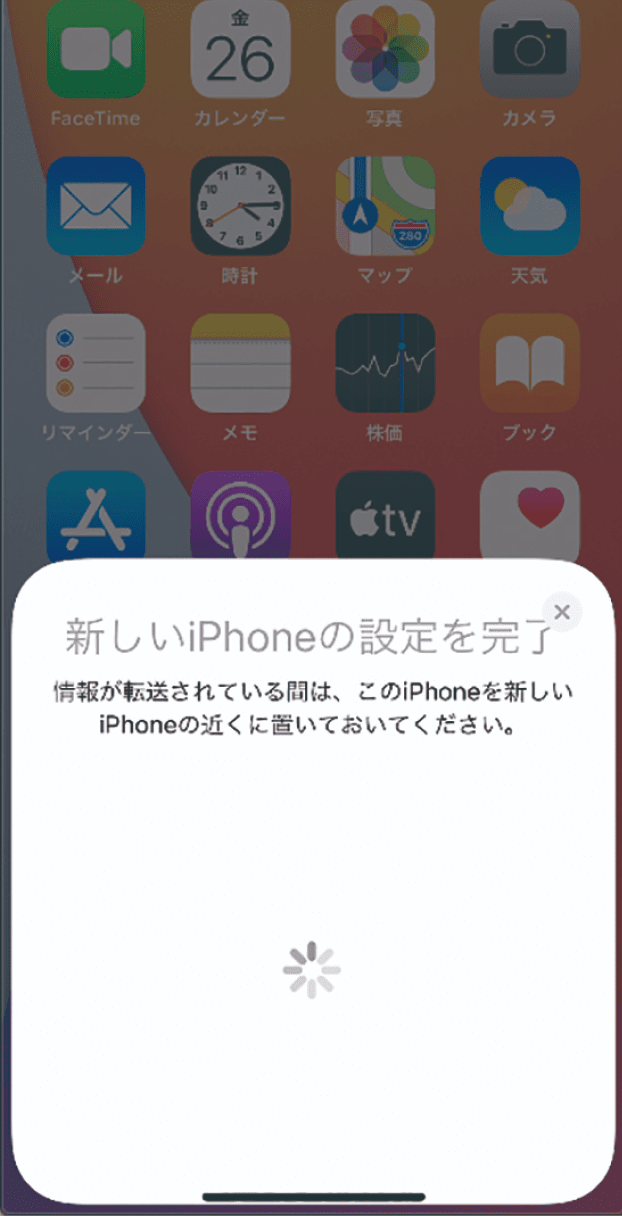
移行先の新しいiPhoneの画面
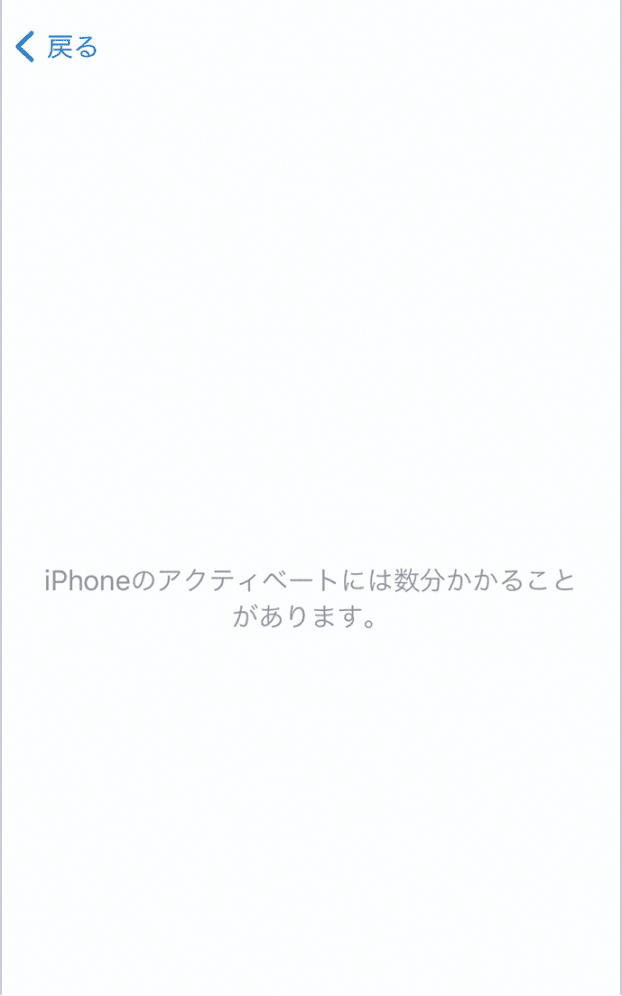
-
7. 移行元のiPhoneのパスコードを入力する
※ここから先は移行先の新しいiPhoneの画面で操作を行ってください。
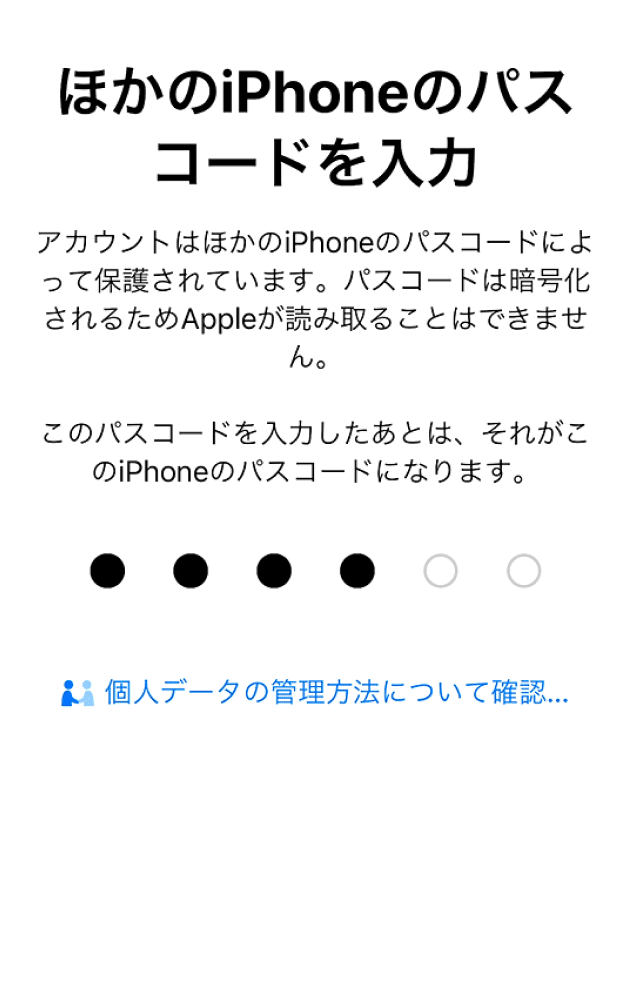
-
8. Face IDを設定する
画面の案内にしたがって設定を行ってください。
あとで設定することもできますので、その場合は「あとで”設定”でセットアップ」をタップして進んでください。※モデルによっては「Touch ID」となる場合があります。
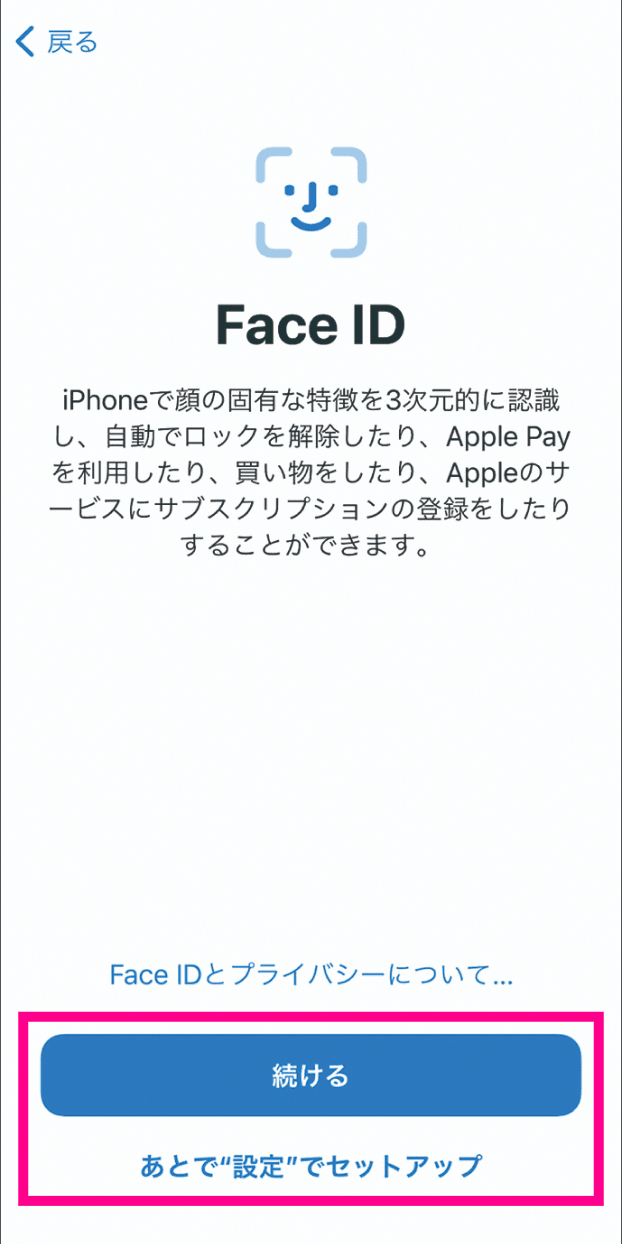
-
9. サインインする
ご利用のApple IDを入力し、「次へ」をタップしてください。
Apple IDの作成方法
Apple IDをお持ちでない場合は、アカウントを作成してください。※複数台iPhoneを持っている場合、「次へ」をタップしたあとにパスコードの入力が必要になる場合があります。
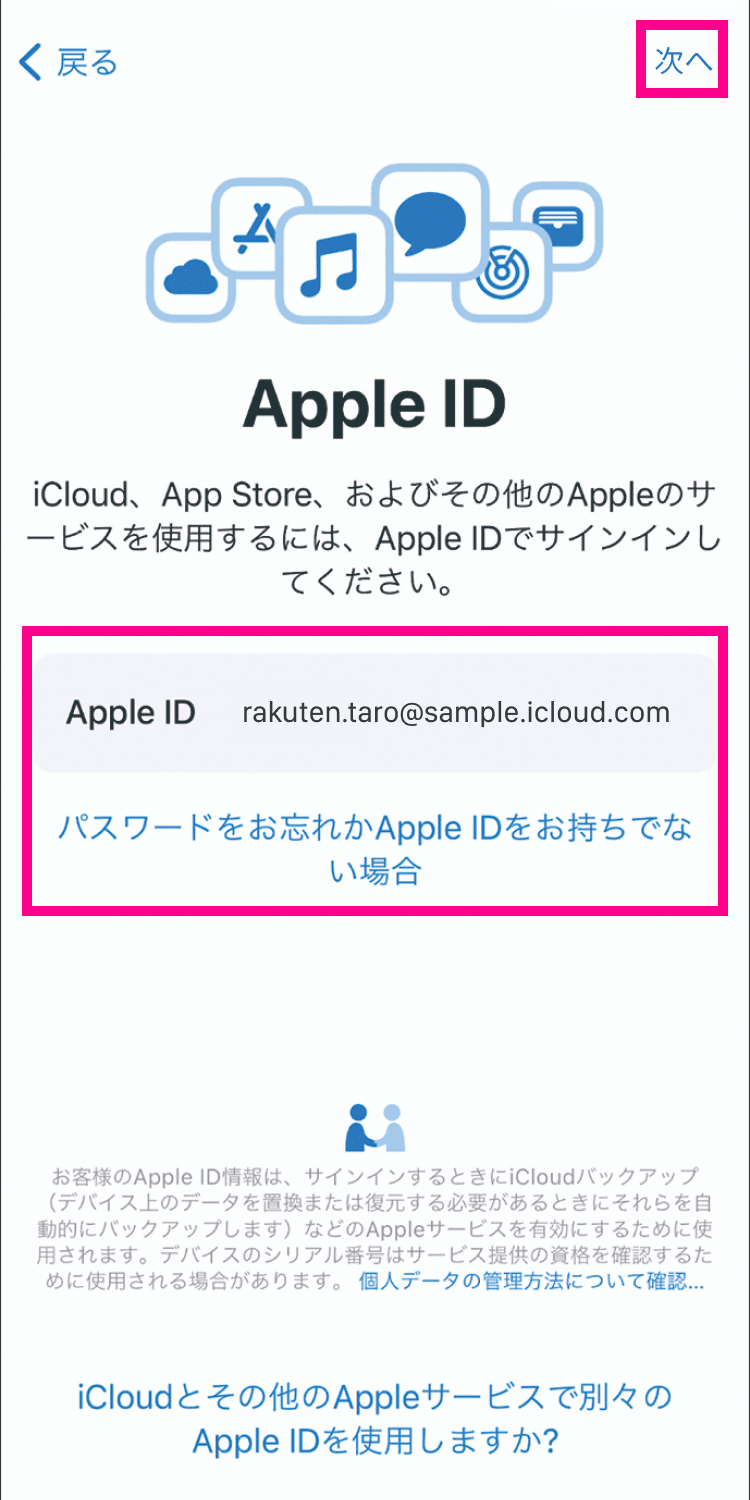
-
10. 「iPhoneから転送」を選択する
データを転送の画面が表示されますので、「iPhoneから転送」をタップしてください。
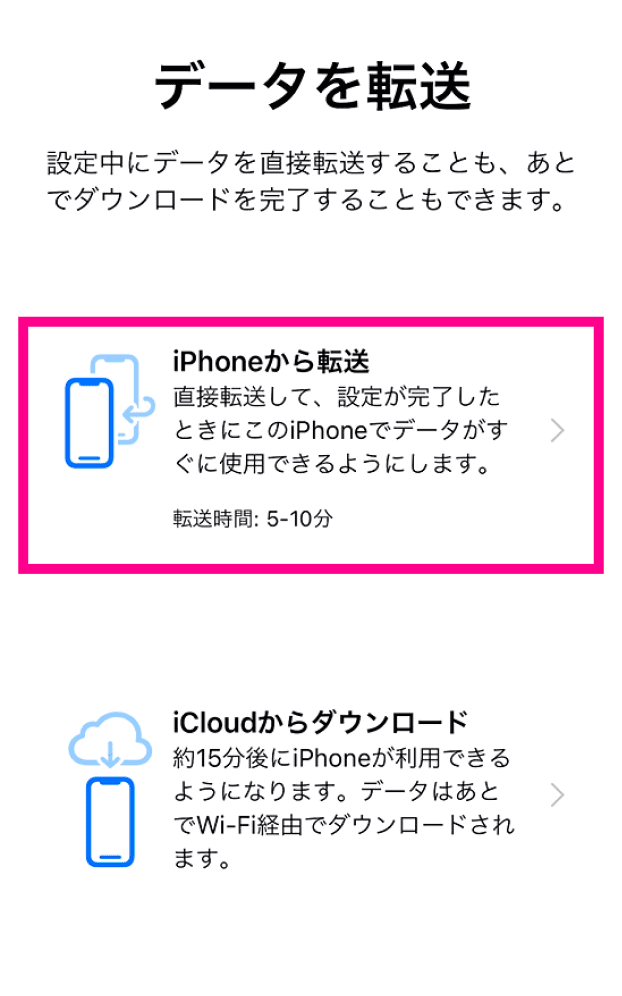
-
11. 利用規約に同意する
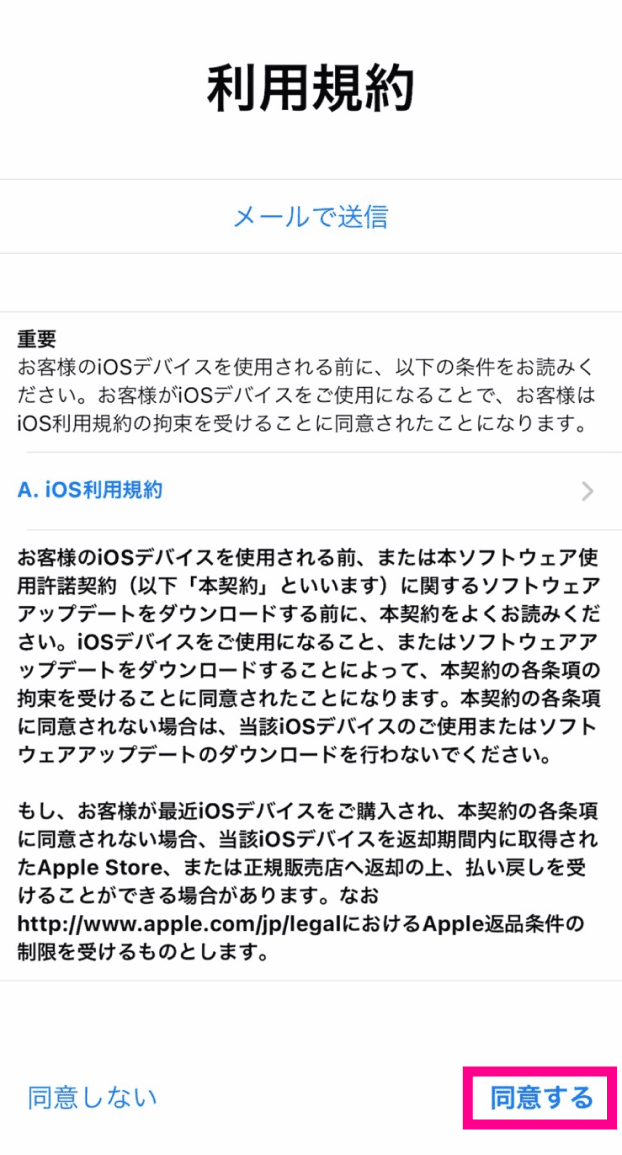
-
12. 位置情報サービスを設定する
位置情報サービスの設定画面が表示されますので、どちらか選択してください。
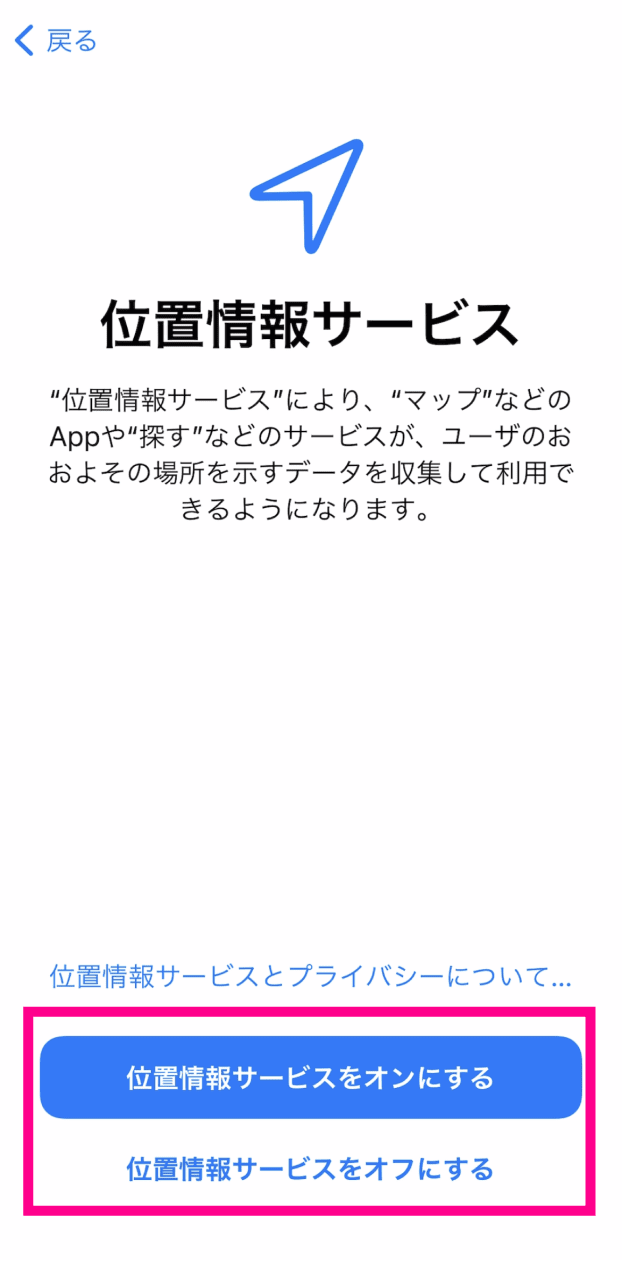
-
13. エクスプレス設定をする
エクスプレス設定を行ってください。変更しない場合は「続ける」をタップしてください。
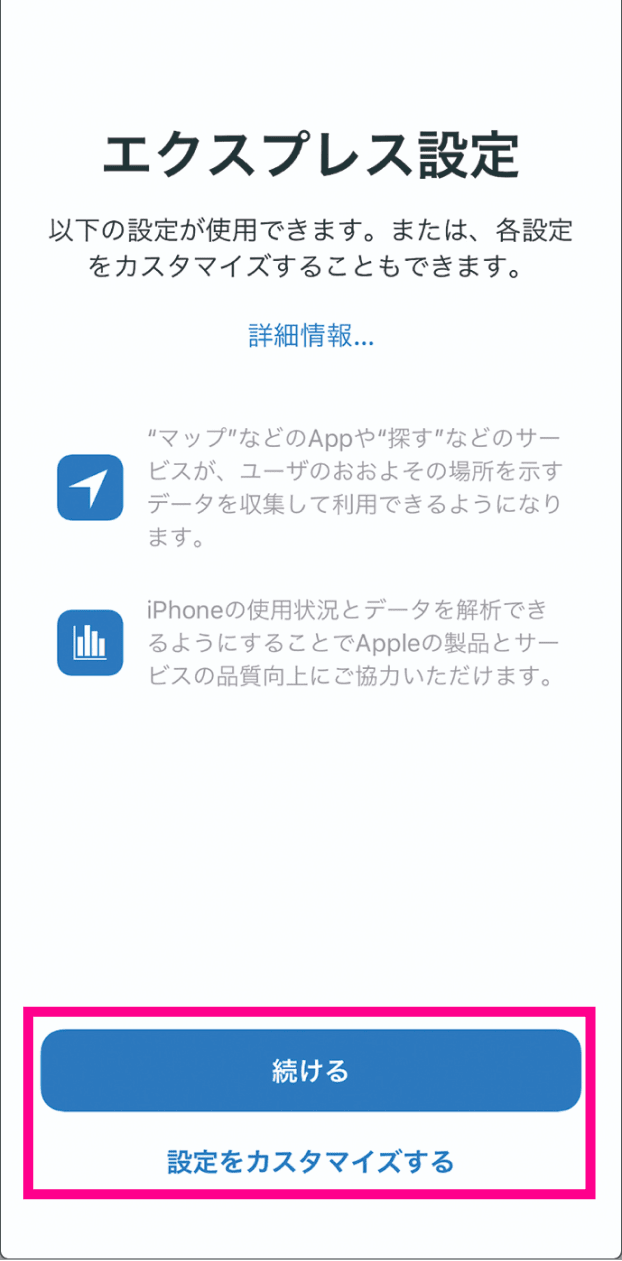
-
14. アップデートのインストール方法を選択する
iOSのアップデート方法を選んでください。
自動的にアップデートされるようにする場合は「続ける」をタップしてください。
手動でアップデートをインストールしたい場合は「手動でアップデートをインストール」をタップしてください。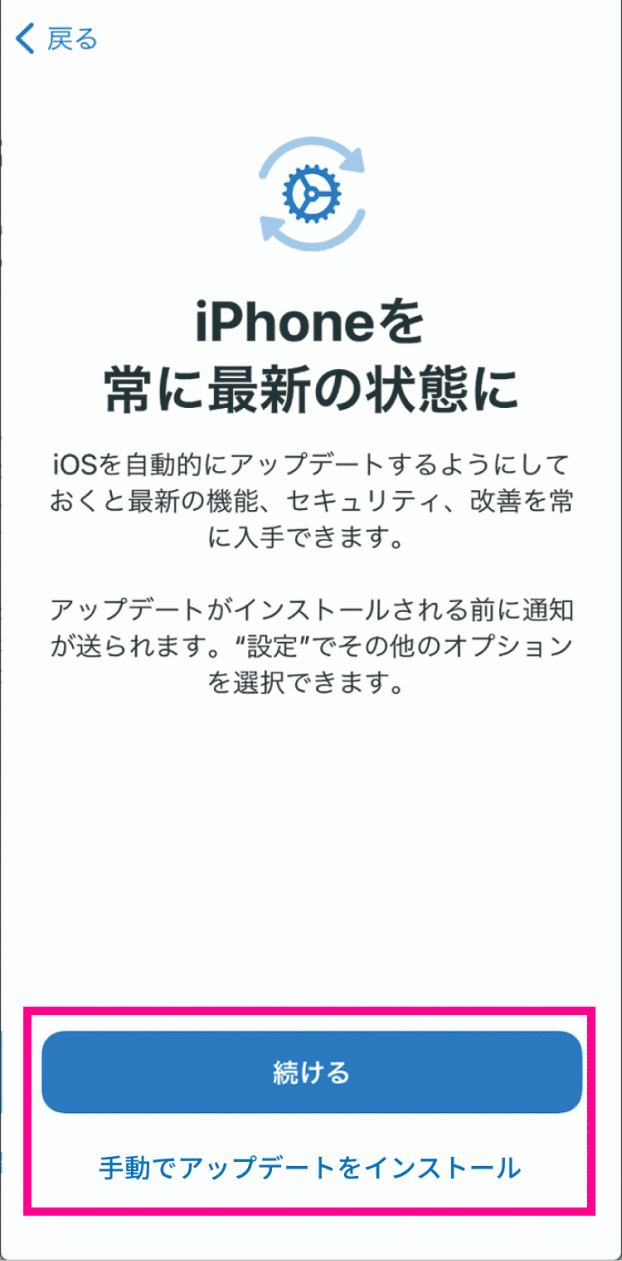
-
15. Apple Payを設定する
Apple Payを使用する場合は、「続ける」をタップして、画面の案内にしたがって設定を行ってください。
あとで設定することもできますので、その場合は「あとでWalletでセットアップ」をタップして進んでください。※表示された場合は設定してください。
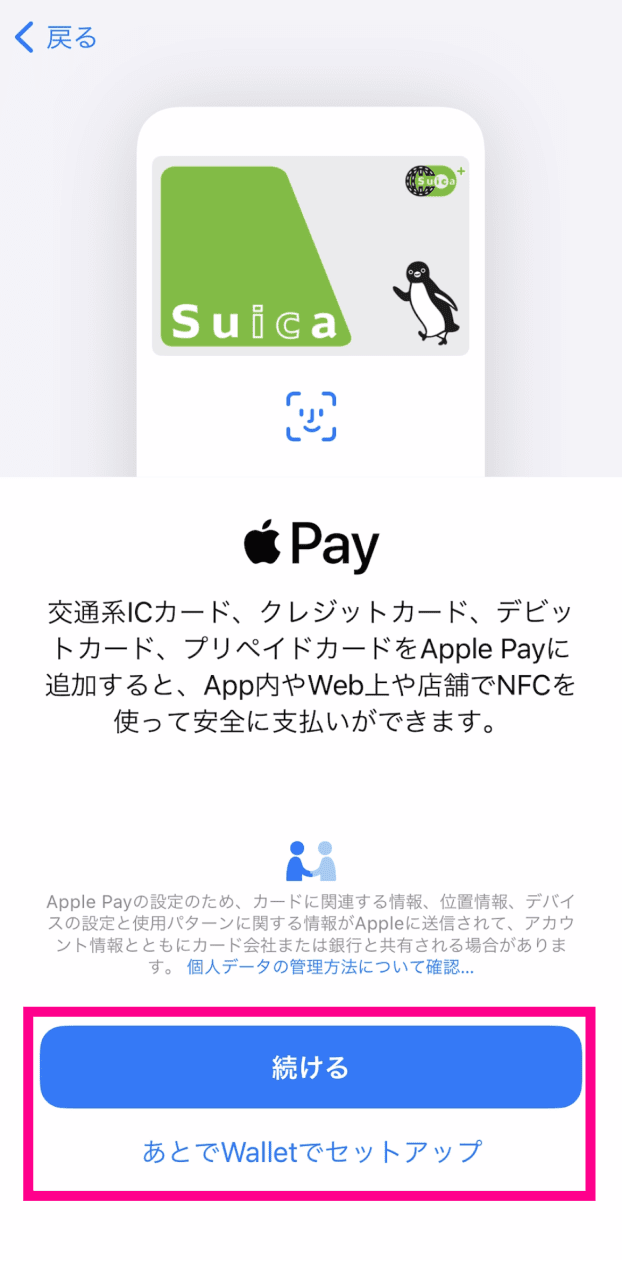
-
16. iCloudキーチェーンを設定する
iCloudキーチェーンを設定してください。使用しない場合は「iCloudキーチェーンを使用しない」をタップしてください。
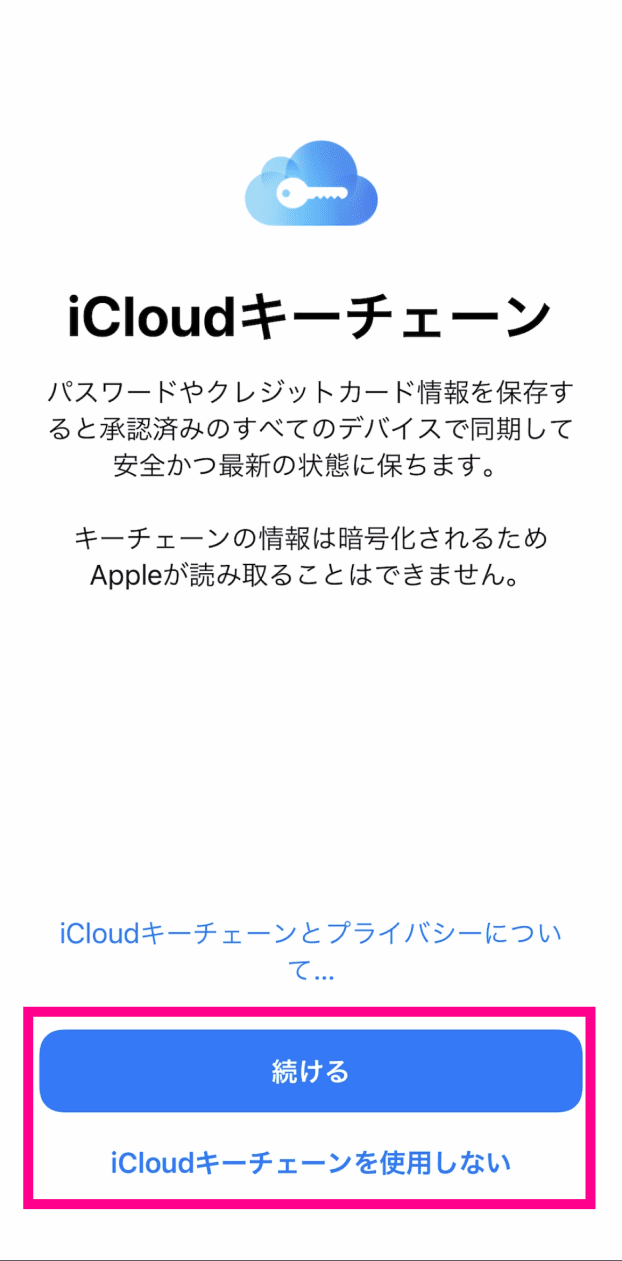
-
17. iMessageとFaceTimeを設定する
iMessageとFaceTimeを設定してください。利用しない場合は「今はしない」をタップしてください。
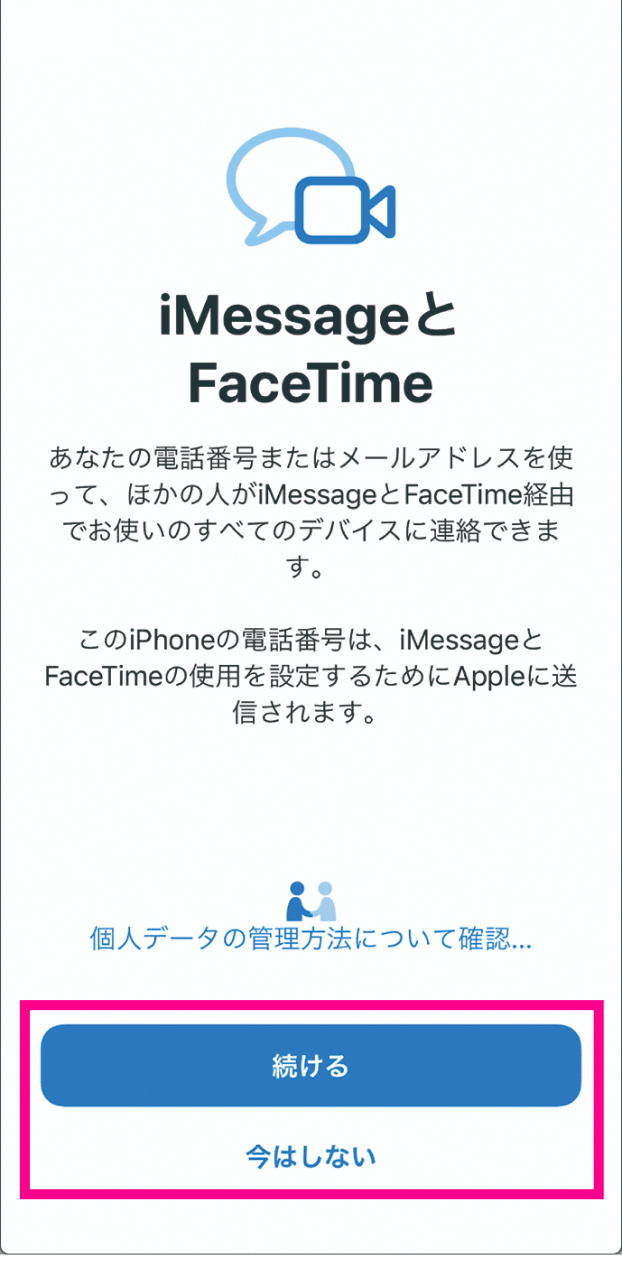
-
18. Siriを設定する
画面の案内にしたがって設定を行ってください。
あとで設定することもできますので、その場合は「あとで”設定”でセットアップ」をタップして進んでください。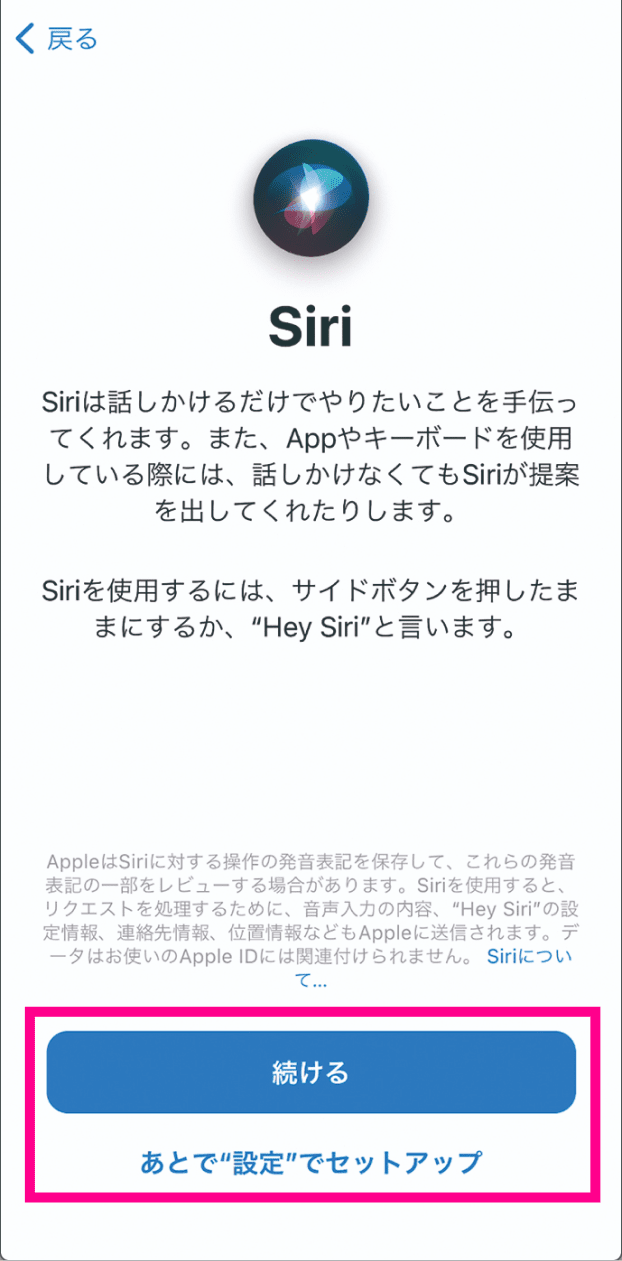
-
19. スクリーンタイムやその他のディスプレイオプションを設定する
画面の案内にしたがって各種設定を行い、「続ける」をタップして進んでください。
- スクリーンタイム
- App解析
- True Toneディスプレイ
- 外観モード
- 拡大モード
※2021年4月30日時点での機能項目になります。OSのバージョンによって設定できる機能が異なります。
-
20. データ転送が終わるまで2台を近づけておく
データの転送がはじまりますので、完了するまで2台を近づけたまま、何も操作せずにそのままお待ちください。
また、データ転送にはお時間がかかる場合がありますので、電源に接続しておいてください。移行元iPhoneの画面
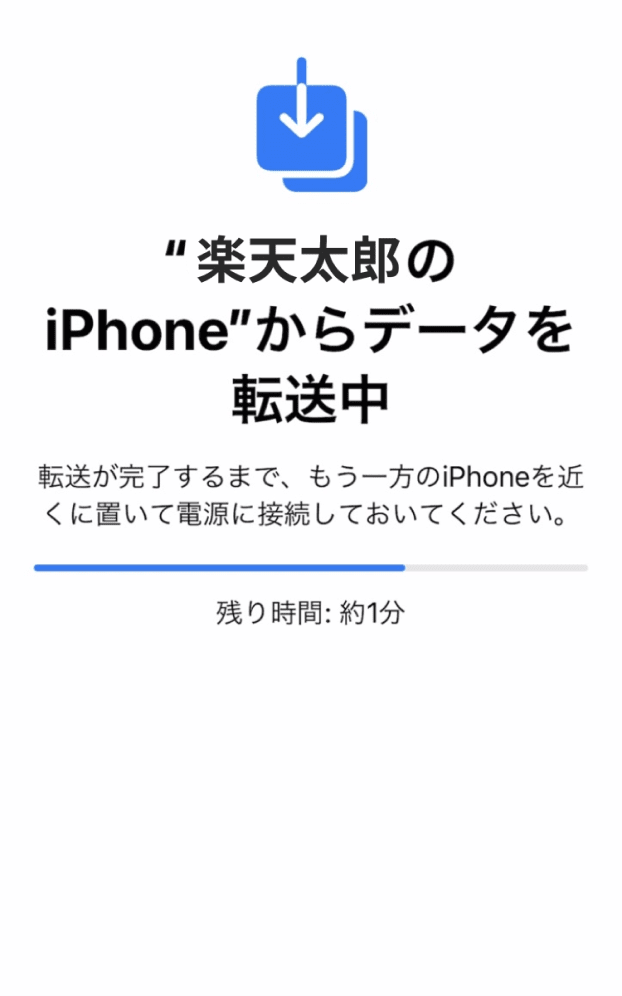
移行先の新しいiPhoneの画面
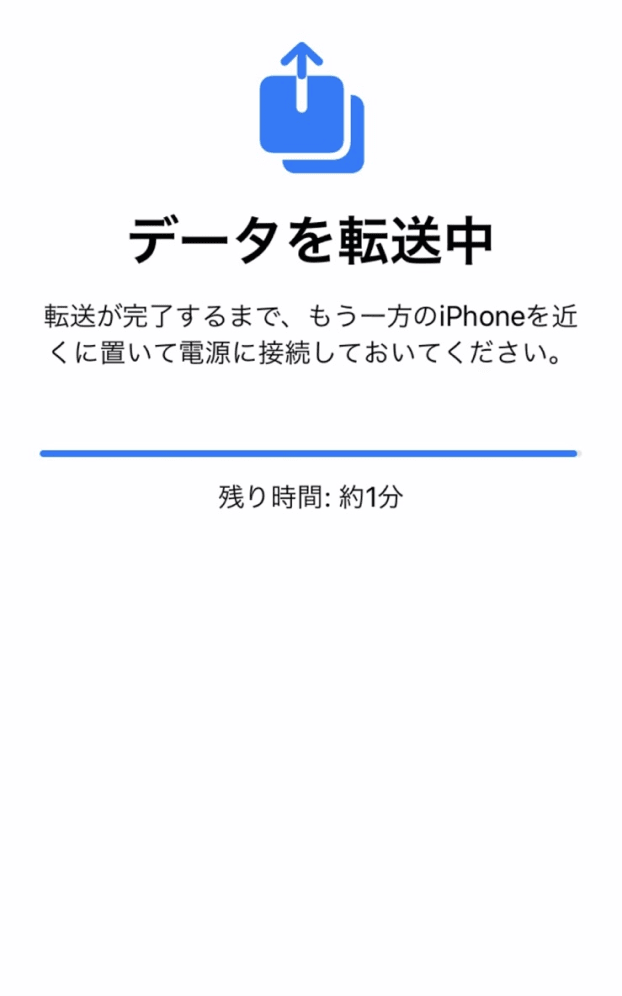
-
21. データ転送完了
データ転送が完了すると、移行元のiPhoneに「転送が完了しました」を表示されますので、「続ける」をタップしてください。
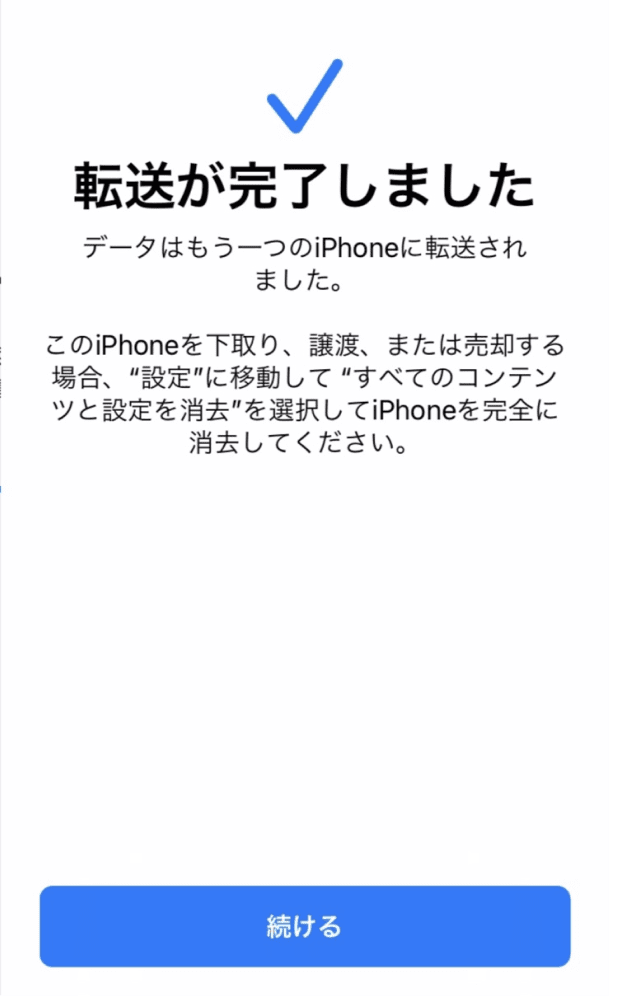
-
22. 設定完了
データ転送が完了すると、移行先の新しいiPhoneで自動で再起動がはじまりますので、そのままお待ちください。
再起動が完了し、以下の画面が表示されたら設定が完了です。
画面を上にスワイプすると、ホーム画面が表示されます。※モデルによってはホームボタンを押す場合があります。
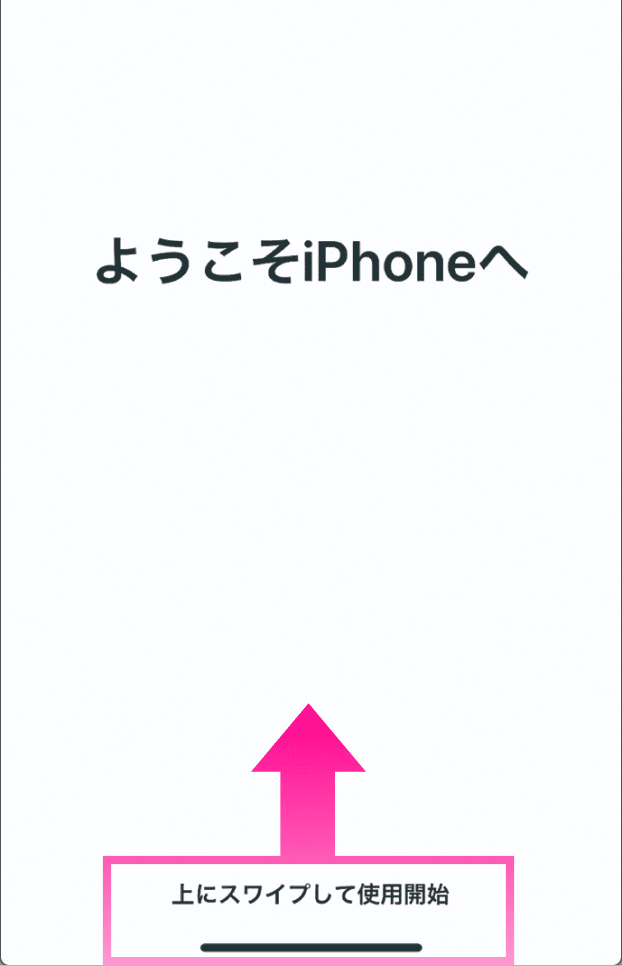
以上でクイックスタートを利用した初期設定は完了です。
ご回答ありがとうございました。
抽選で1,500ポイントが当たる
キャンペーン実施中!
本キャンペーンの抽選へ参加するには、「アンケートに回答する」ボタンをタップして、
表示される案内に沿ってアンケートにご回答ください。
※当選者のみアンケート回答月の翌々月末日頃に、期間限定ポイントを付与します。
お問い合わせ
抽選で1,500ポイントが当たる
キャンペーン実施中!
本キャンペーンの抽選へ参加するには、「アンケートに回答する」ボタンをタップして、表示される案内に沿ってアンケートにご回答ください。
※当選者のみアンケート回答月の翌々月末日頃に、期間限定ポイントを付与します。