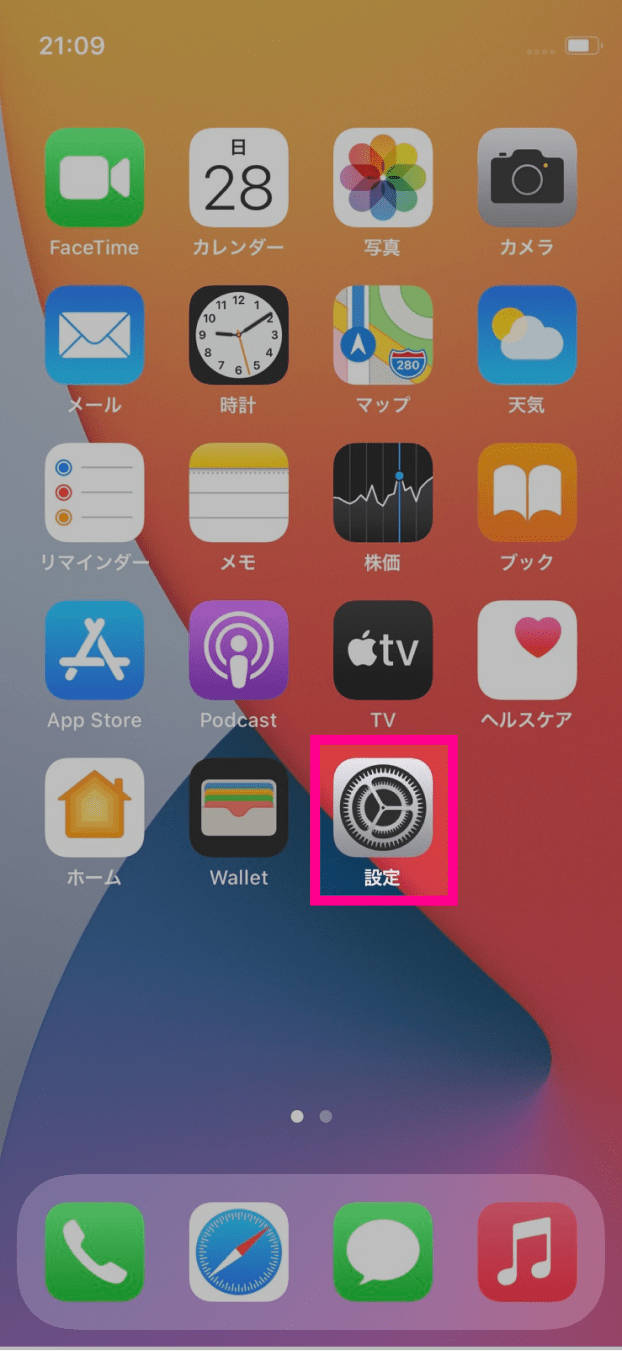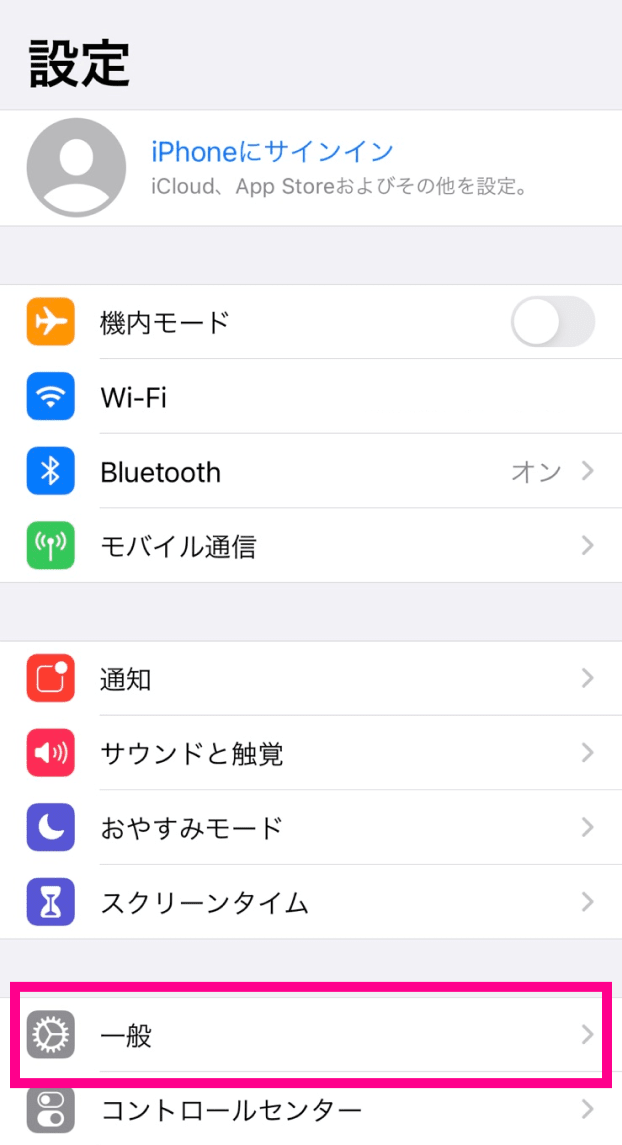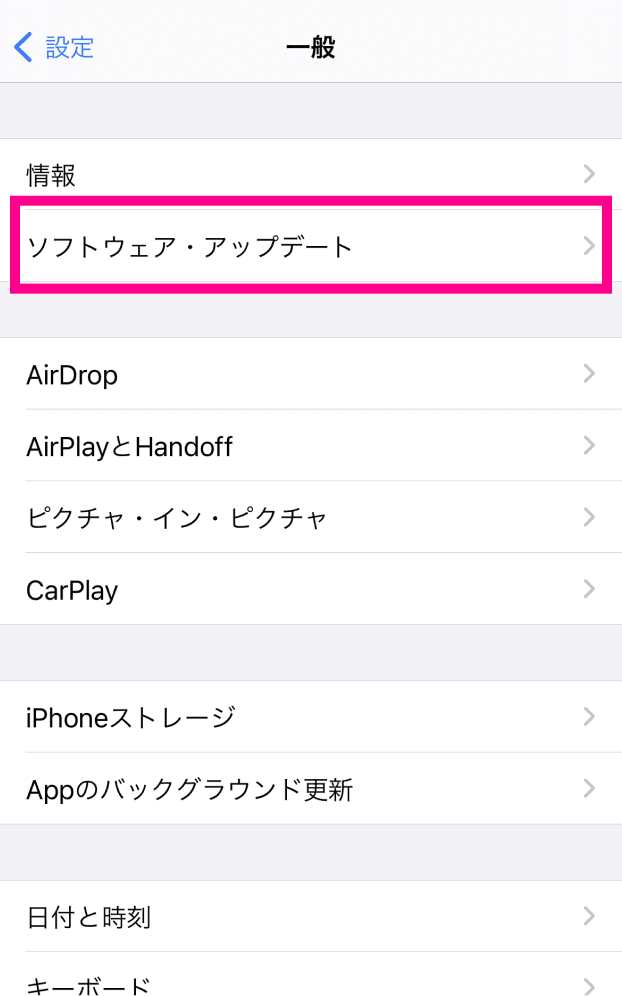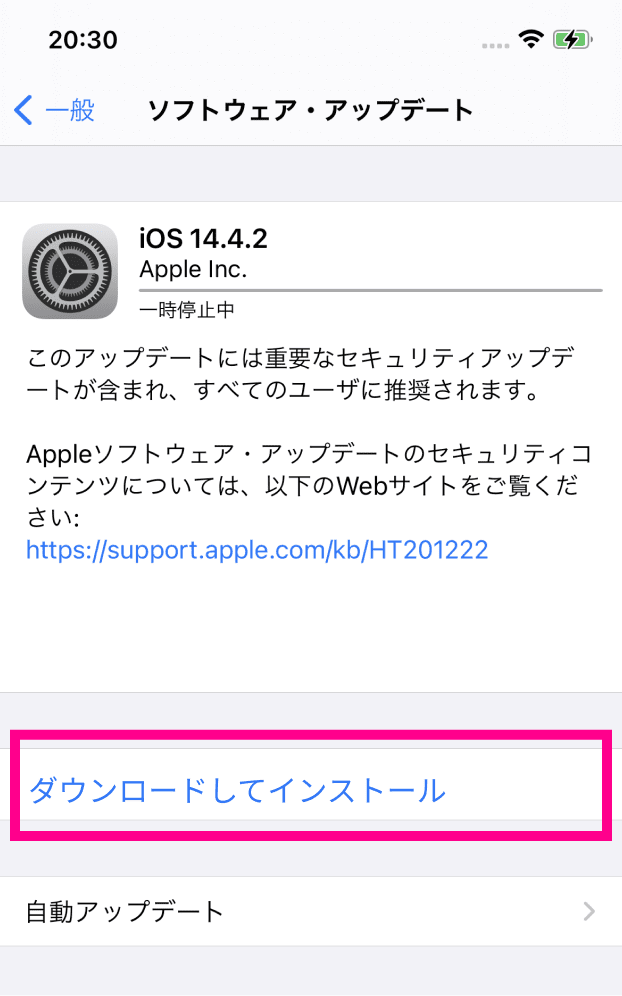iPhoneのiTunesでのバックアップ作成と復元方法
iTunesを使用した、パソコンでのデータのバックアップ方法と、そのデータからの復元方法(初期設定方法)をご案内します。
※macOS 10.15以降は Finderを使用してください。
iTunesでのバックアップ作成方法
-
1. iTunesを起動する
パソコンに最新のiTunesをインストールし、起動してください。
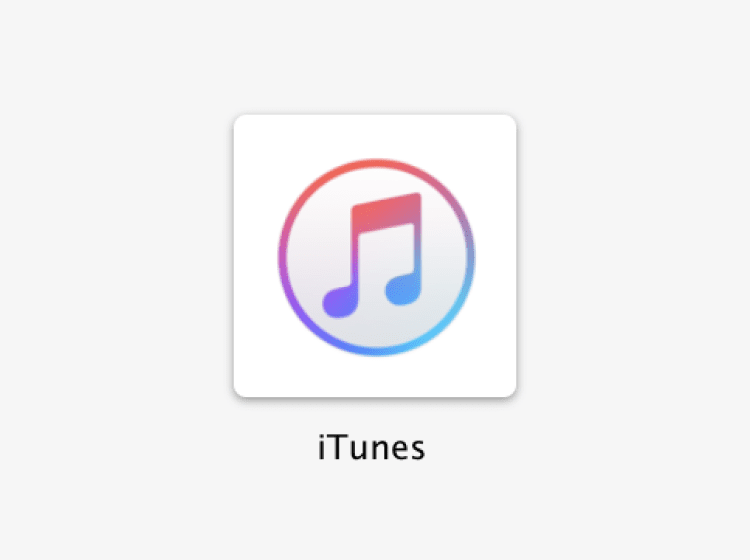
-
2. iPhoneをパソコンに接続する
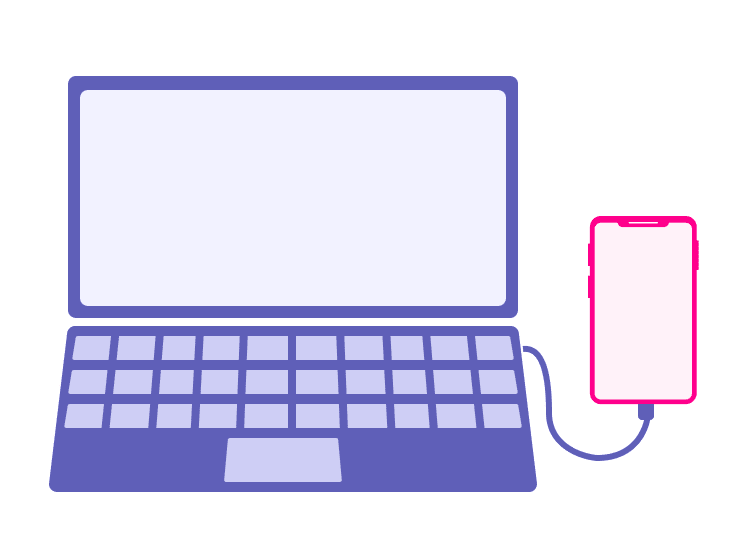
-
3. iPhoneの操作画面を開く
メニューバーの下、左上にあるiPhoneのアイコンをクリックしてください。
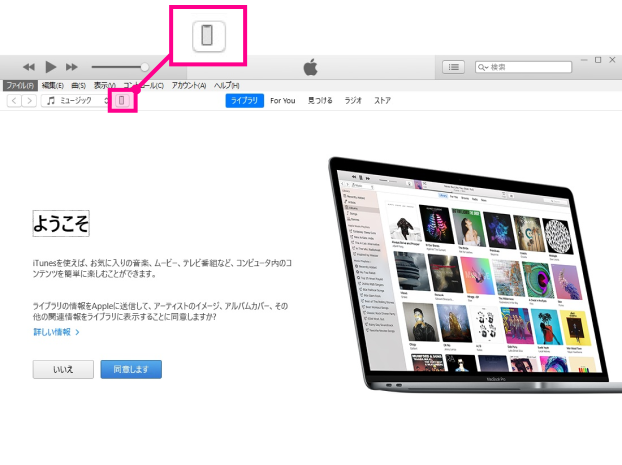
-
4. バックアップを実行する
「今すぐバックアップ」をタップして、バックアップを実行してください。
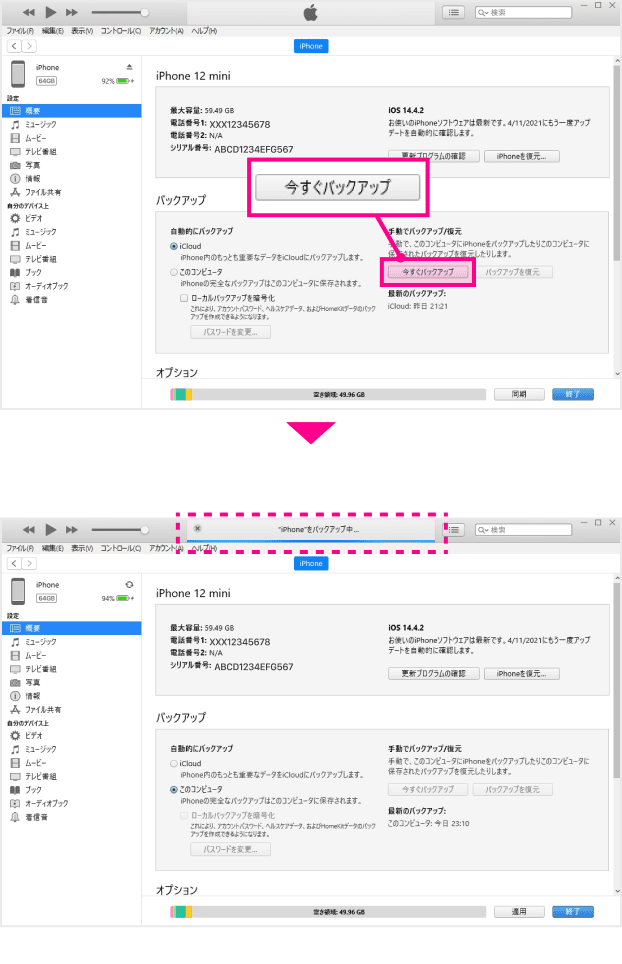
-
5. バックアップ完了
バックアップが完了すると、画面上のステータスバーがアップルマークに変わります。「最新のバックアップ」に、現在の日時が表示されていることをご確認ください。
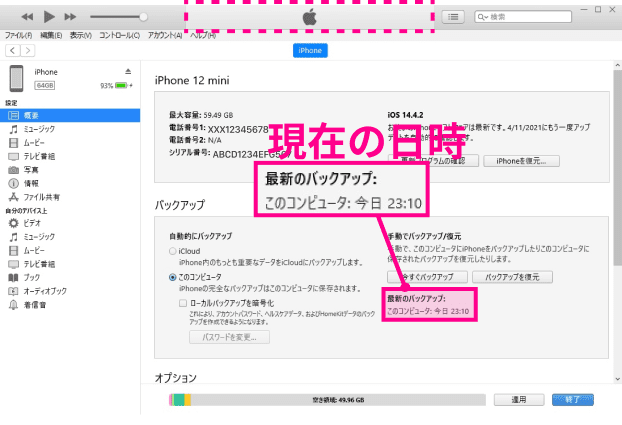
以上でiTunesでのバックアップ作成は完了です。
iTunesを利用した初期設定方法
※設定時の選択によって、遷移する画面や表示内容が異なる場合があります。画面の案内に従って手続きを行ってください。
※iOSのバージョンにより画面が異なる場合がございます。
楽天回線をご利用いただくには、最新のOSへアップデートが必要です。
設定中に「ソフトウェア・アップデート」の案内が表示された場合は、案内に沿ってアップデートを行ってください。
案内が表示されない場合は、アップデートを行ってください。Wi-Fi接続やテザリング接続で行ってください。
【重要】「キャリア設定アップデート」について
楽天回線に接続後、下記のポップアップが表示された場合は、必ず「アップデート」をタップしてください。
※「今はしない」をタップした場合、もしくは表示されなかった場合は、ホーム画面より「設定」→「一般」→「情報」の順に進むと、ポップアップが表示されるので「アップデート」をタップしてしばらくお待ちください。
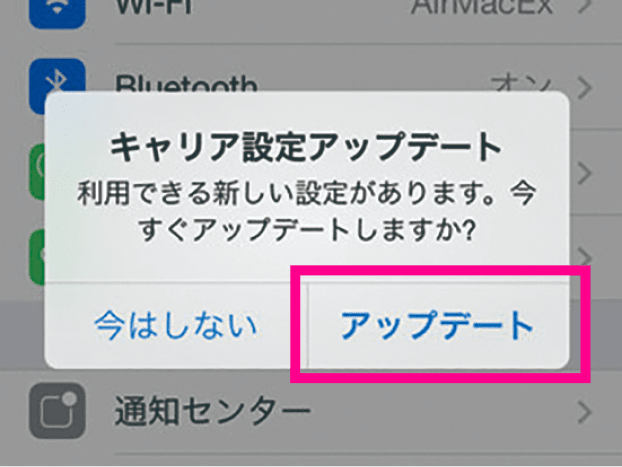
-
1. iPhoneの電源を入れる
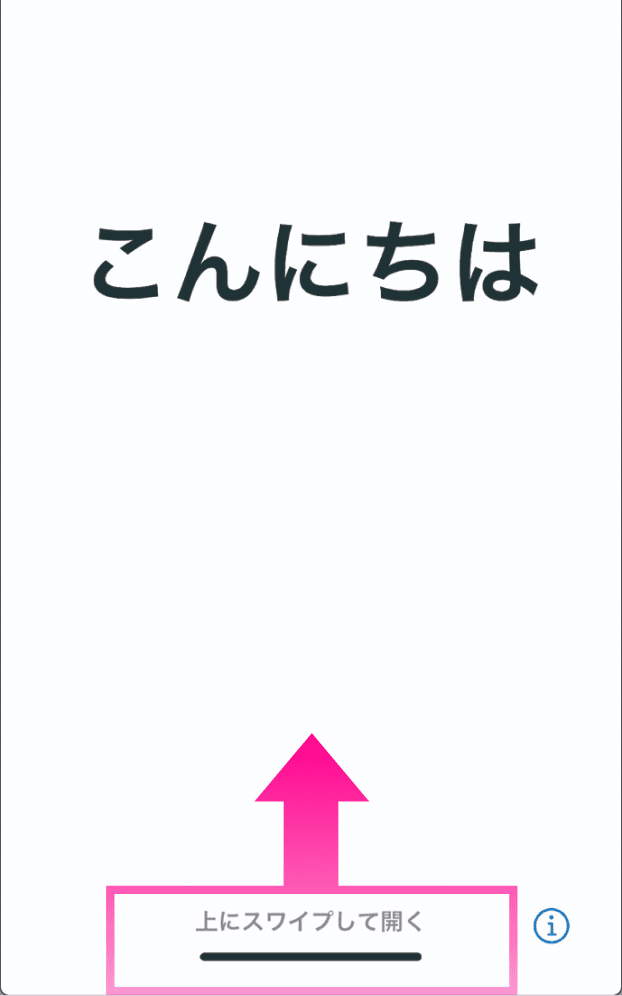
-
2. 言語と地域を設定する
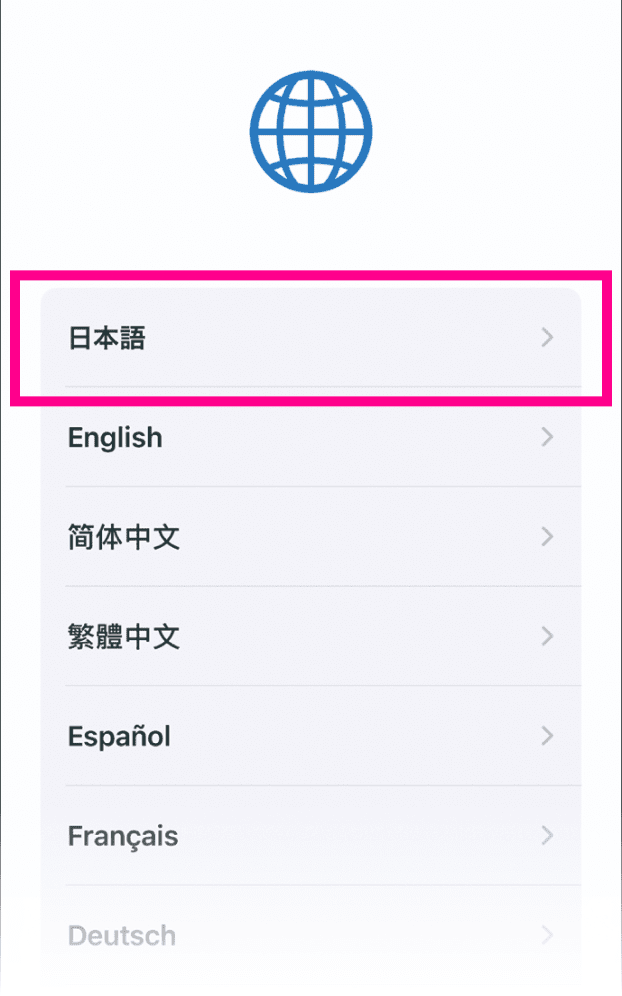
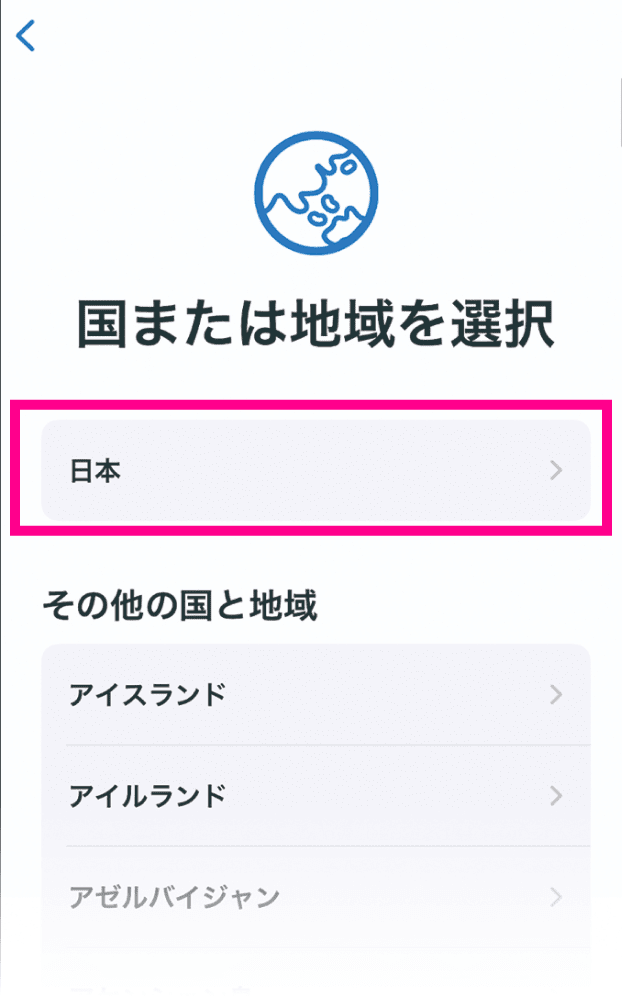
-
3. クイックスタート画面で「手動で設定」をタップ
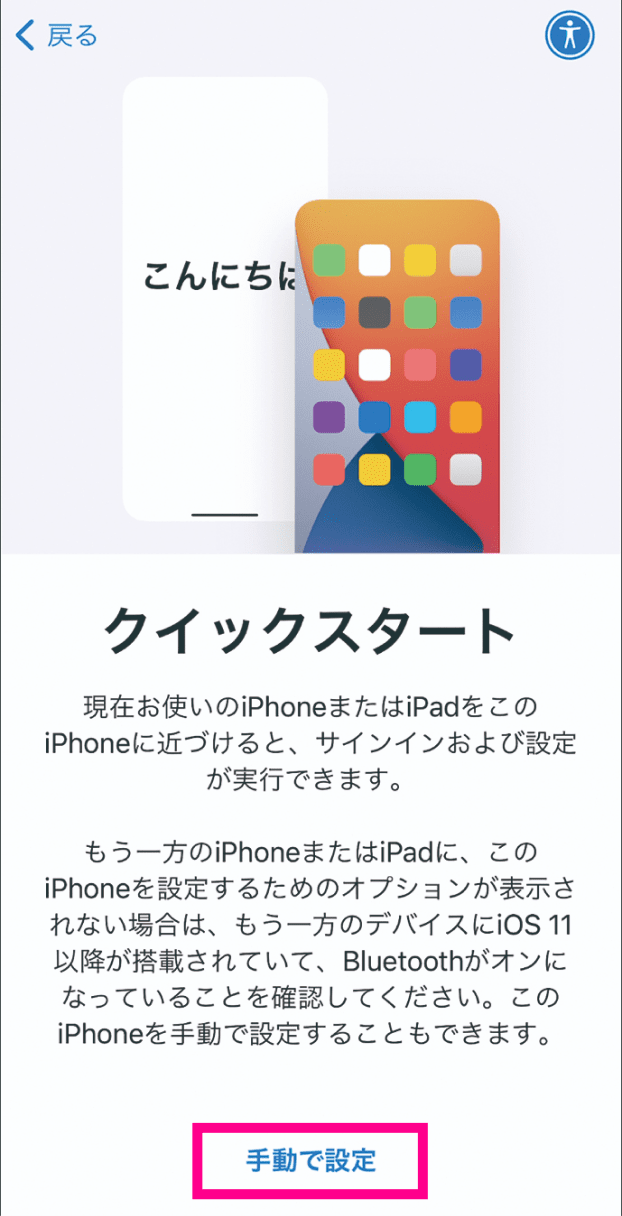
-
4. 文字の入力および音声入力の言語を確認し、「続ける」をタップ
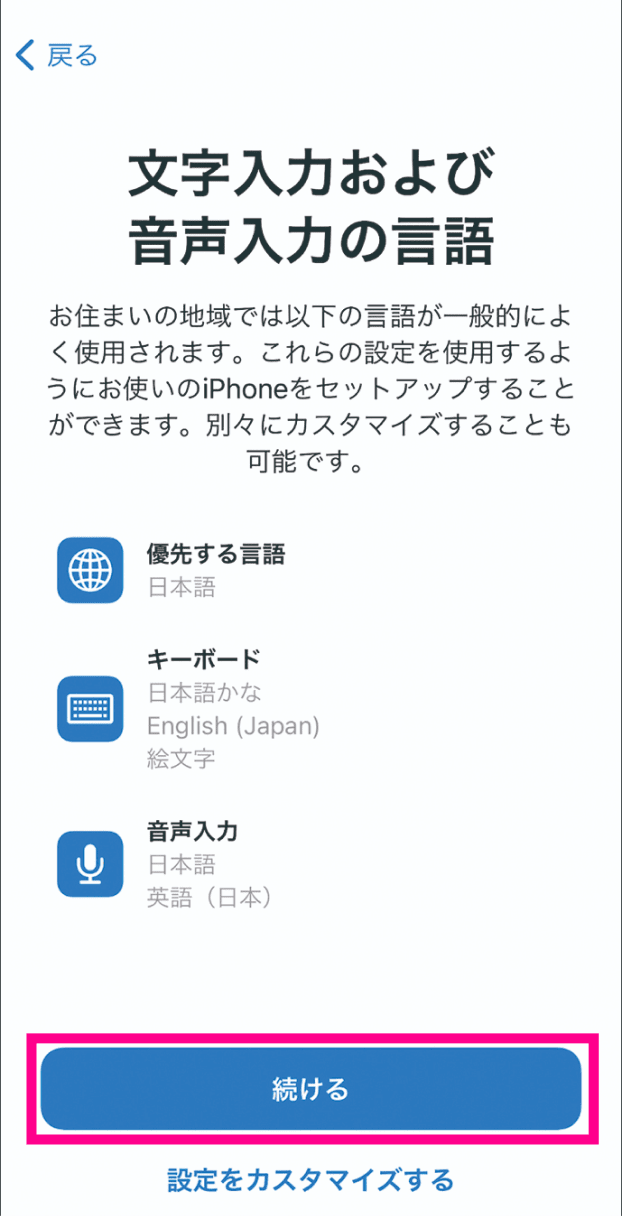
-
5. iPhoneのアクティベーションをする
Wi-Fiネットワークを選択する画面が表示されるので、お好きな通信環境からアクティベーションを行ってください。
※Wi-Fi環境がない場合は、テザリングをご利用ください。
画面下部に「モバイルデータ通信回線を使用」が表示される場合は、そちらを利用してもかまいません。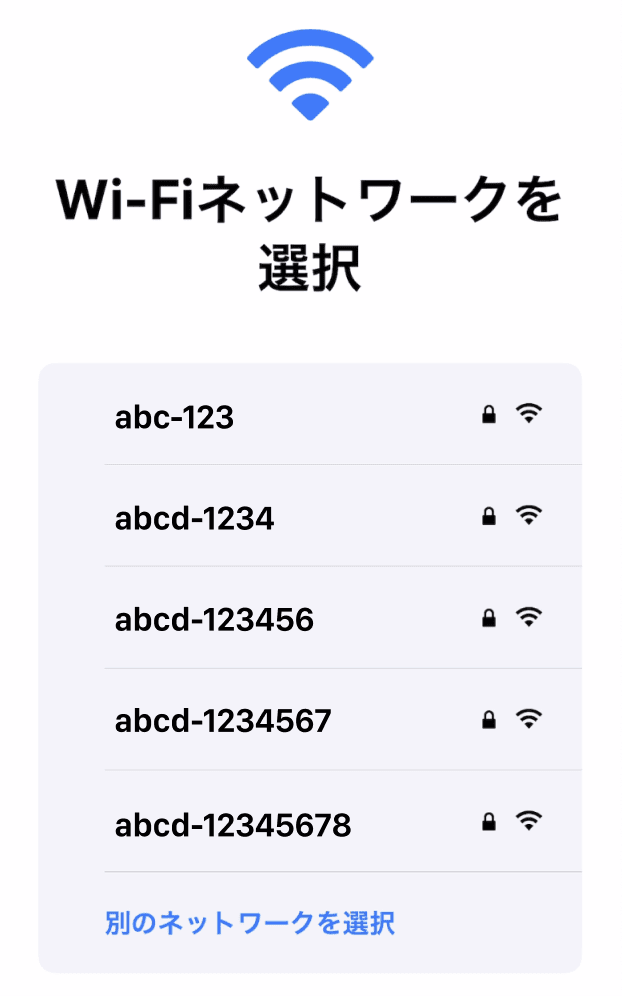
アクティベーションがはじまりますので、そのままお待ちください。
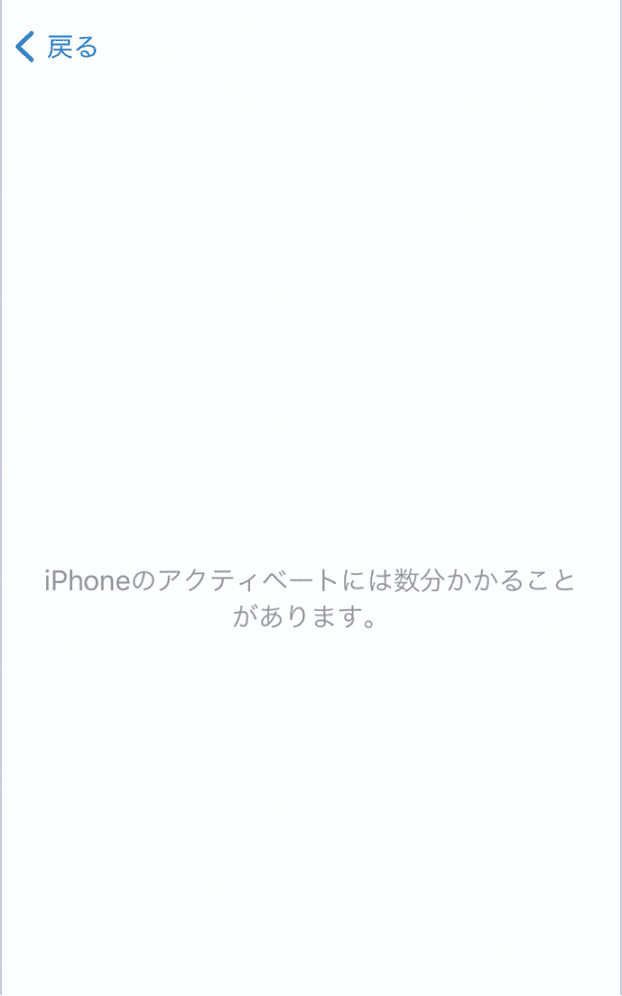
-
6. データとプライバシーを設定する
データとプライバシーに関する説明が表示されますので、内容を確認し「続ける」をタップしてください。
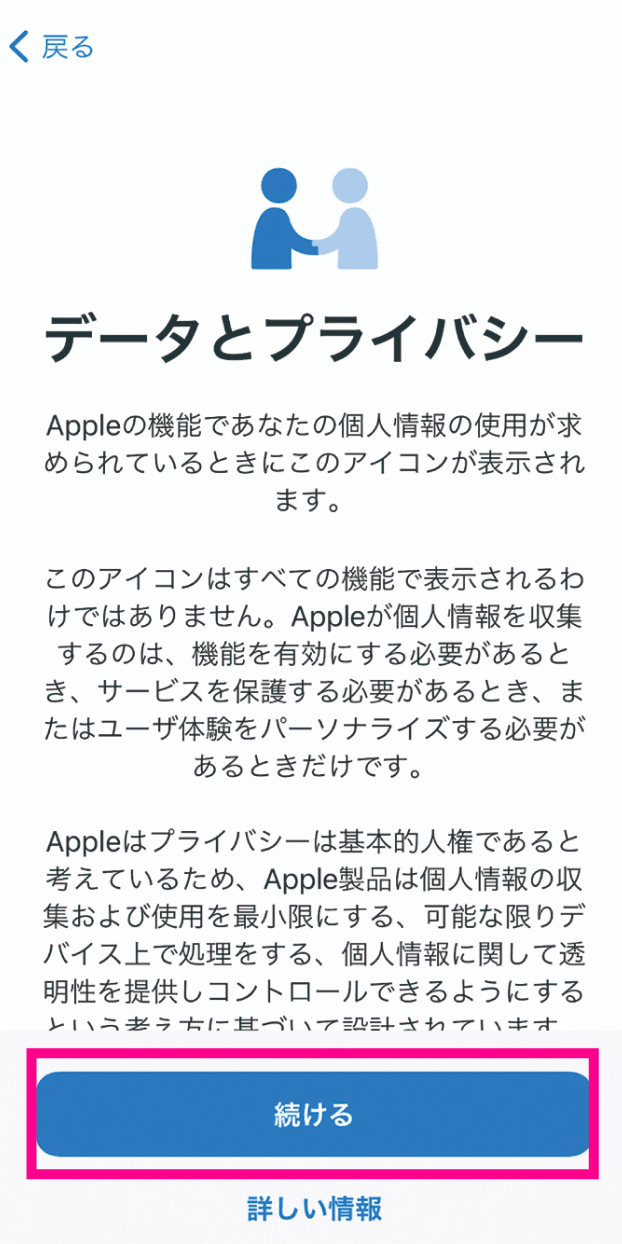
-
7. Face IDを設定する
画面の案内にしたがって設定を行ってください。
あとで設定することもできますので、その場合は「あとで”設定”でセットアップ」をタップして進んでください。※モデルによっては「Touch ID」となる場合があります。

-
8. パスコードを作成する
iPhoneのロック解除に使用する、6桁の数字を2回入力してください。
桁数の変更、パスコードを設定しない場合は「パスコードオプション」タップしてください。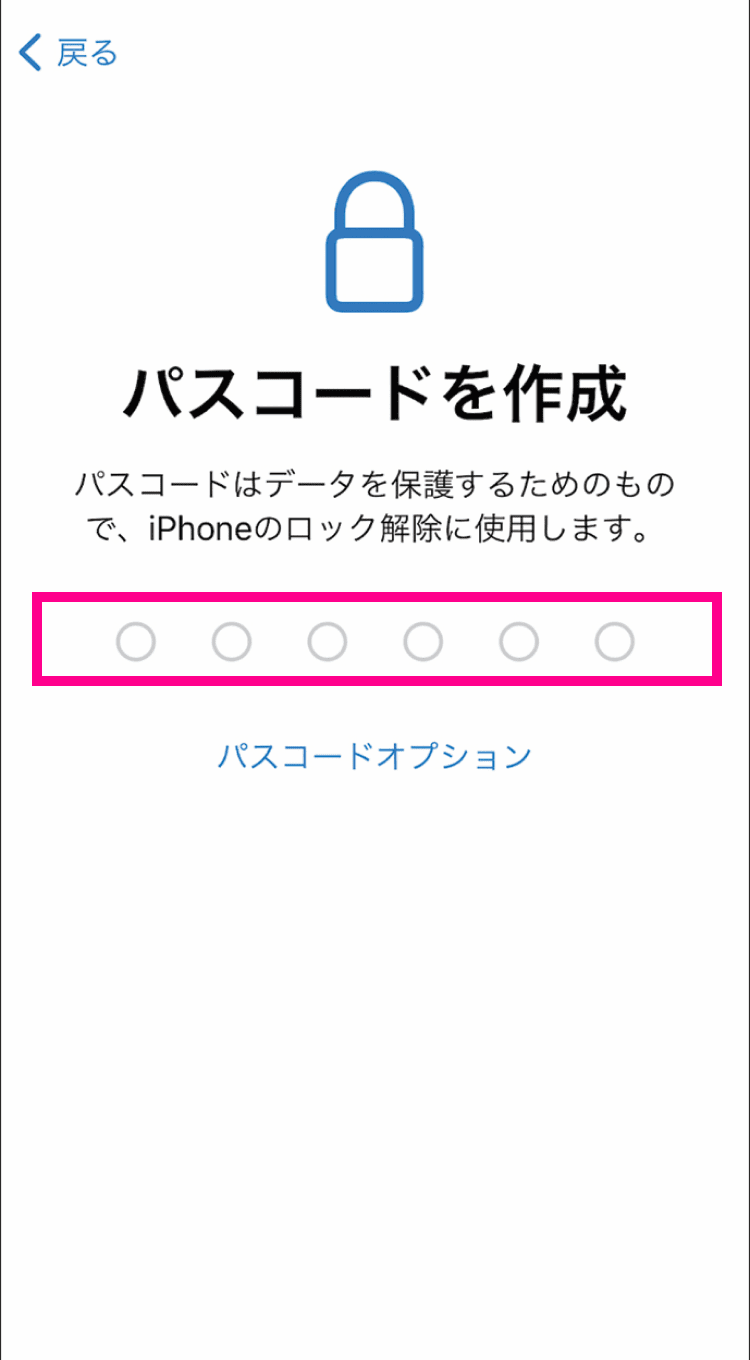
-
9. 「iTunesバックアップから復元」を選択する
「iPhoneの設定方法」を選択すると、Appとデータ画面が表示されますので、「MacまたはPCから復元」をタップしてください。
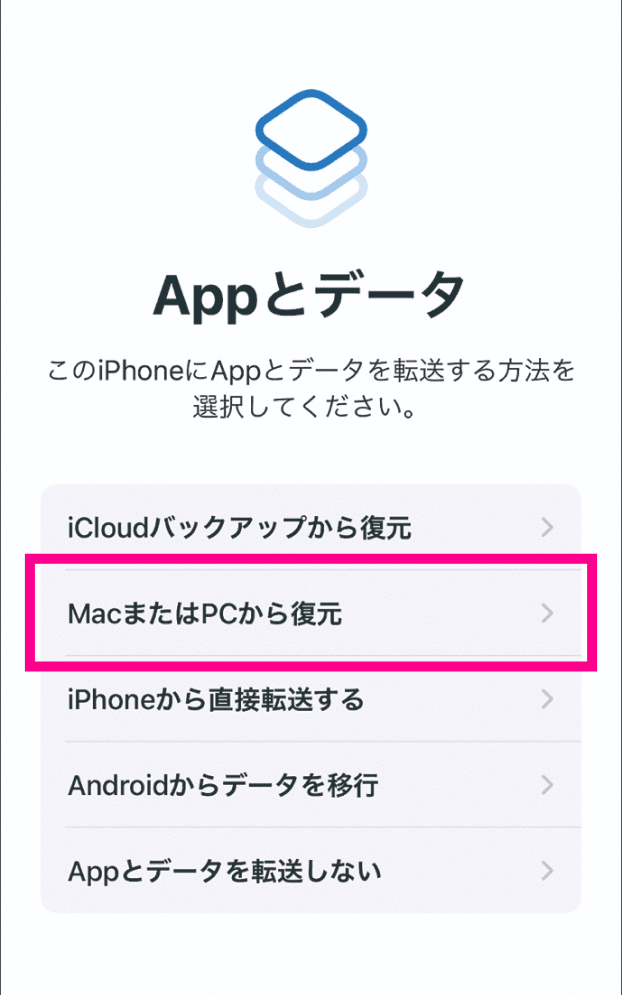
-
10. パソコンでiTunesを起動し、iPhoneを接続する
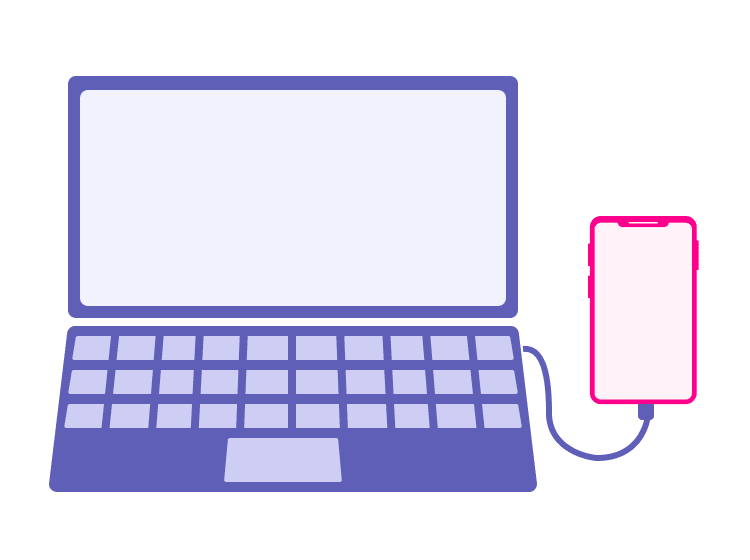
-
11. バックアップファイルを選択する
「新しいiPhoneへようこそ」の画面が表示されますので、「このバックアップから復元」から、復元したいバックアップを選択し、「続ける」をクリックして完了するまでお待ちください。
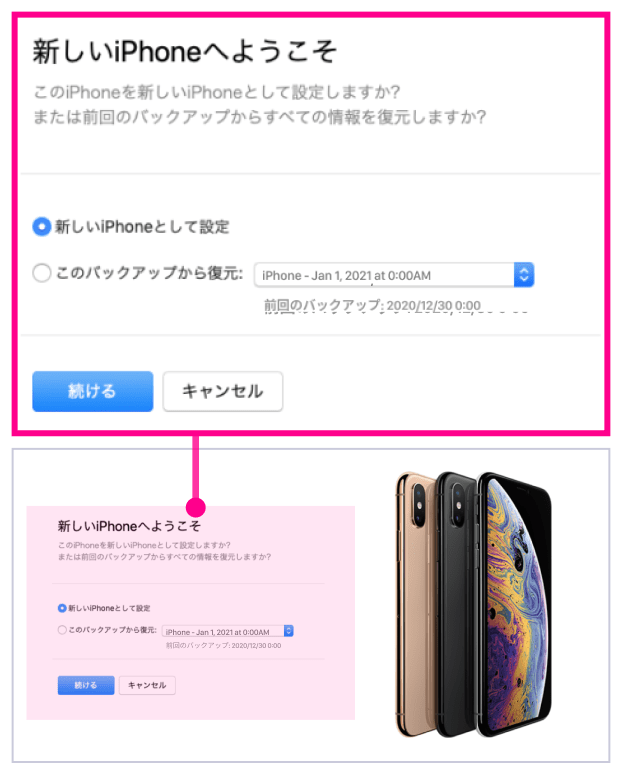
-
12. 復元完了
iPhoneが再起動し、アップデート完了の画面が表示されたら、完了です。「続ける」をタップしてください。
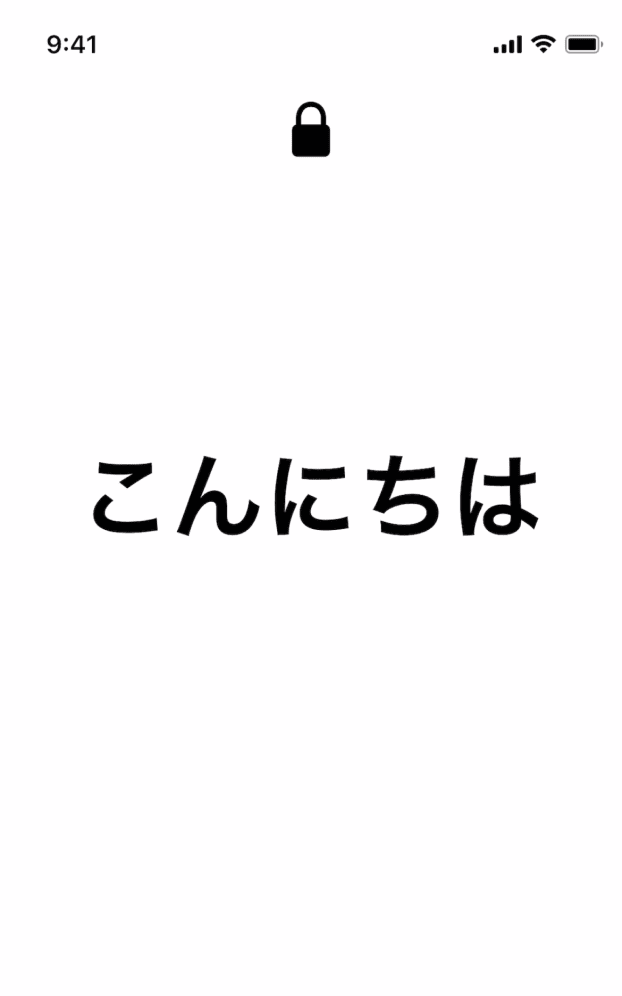
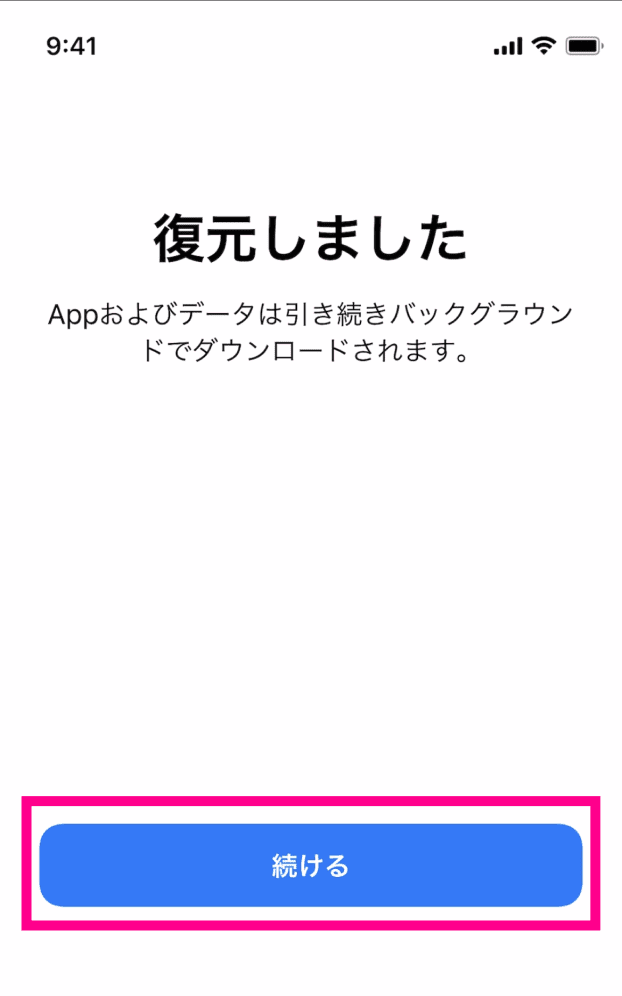
-
13. 位置情報サービスを設定する
位置情報サービスの設定画面が表示されますので、どちらか選択してください。
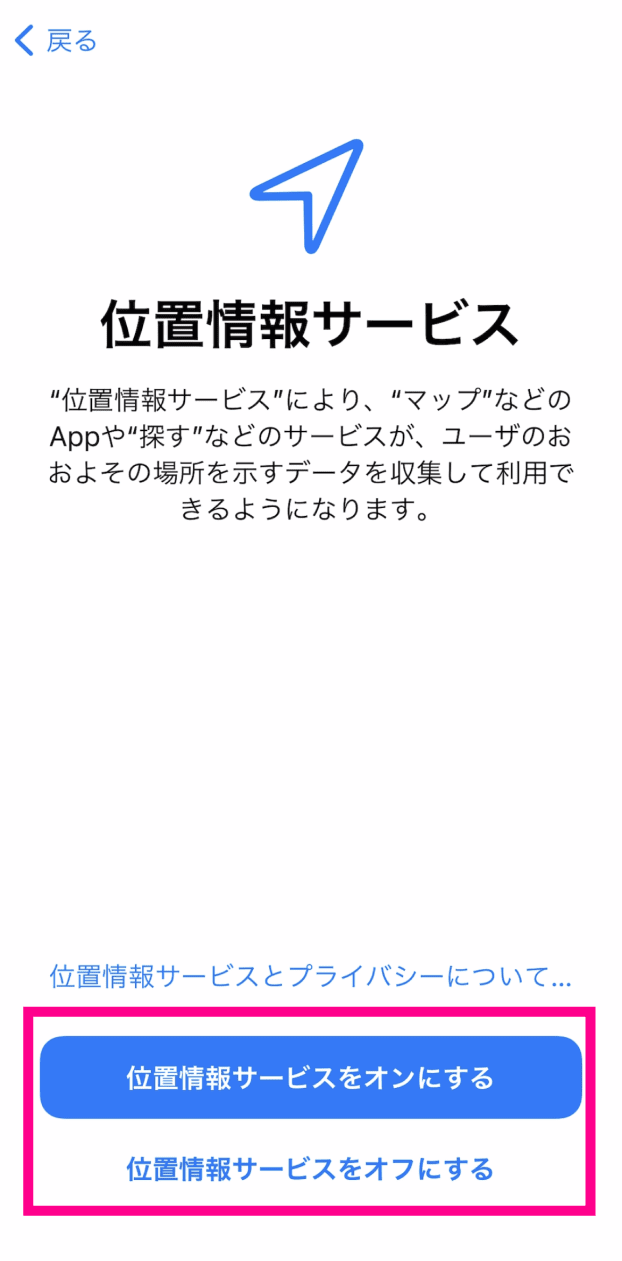
-
14. Apple Payを設定する
Apple Payを使用する場合は、「続ける」をタップして、画面の案内にしたがって設定を行ってください。
あとで設定することもできますので、その場合は「あとでWalletでセットアップ」をタップして進んでください。※表示された場合は設定してください。
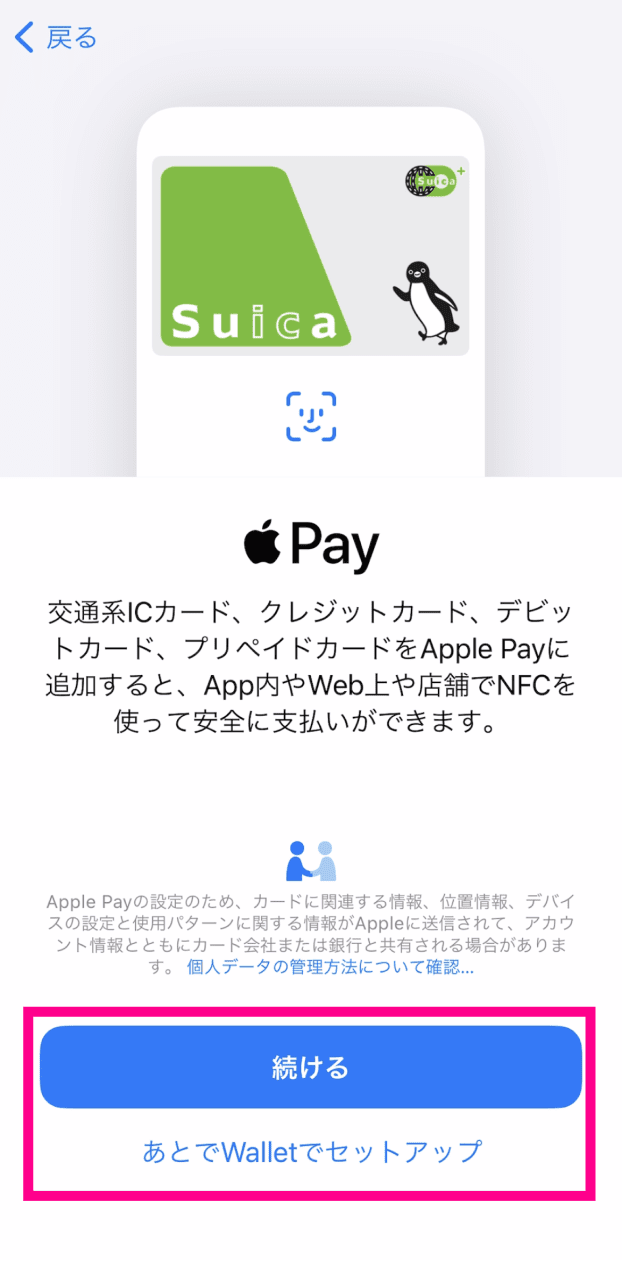
-
15. iCloudキーチェーンを設定する
iCloudキーチェーンを設定してください。使用しない場合は「iCloudキーチェーンを使用しない」をタップしてください。
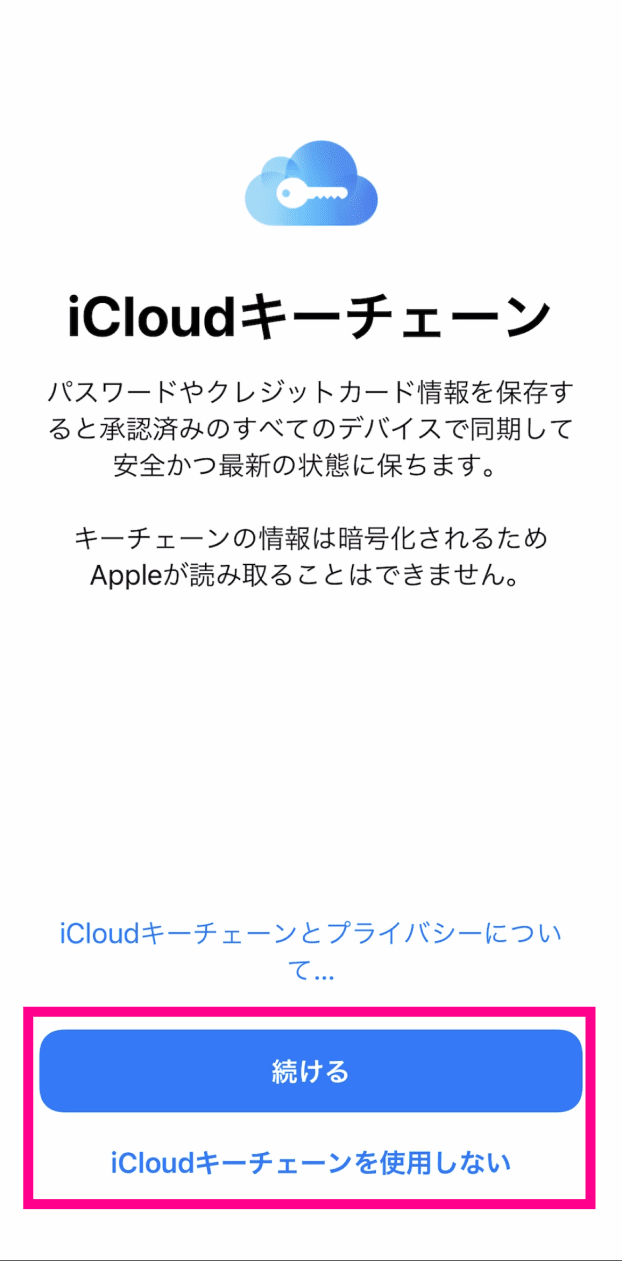
-
16. スクリーンタイムやその他のディスプレイオプションを設定する
画面の案内にしたがって各種設定を行い、「続ける」をタップして進んでください。
- スクリーンタイム
- App解析
- True Toneディスプレイ
- 外観モード
- 拡大モード
※2021年4月30日時点での機能項目になります。OSのバージョンによって設定できる機能が異なります。
-
17. 設定完了
以下の画面が表示されたら設定が完了です。
画面を上にスワイプすると、ホーム画面が表示されます。※モデルによってはホームボタンを押す場合があります。

以上でiTunesを利用した初期設定は完了です。
ご回答ありがとうございました。
抽選で1,500ポイントが当たる
キャンペーン実施中!
本キャンペーンの抽選へ参加するには、「アンケートに回答する」ボタンをタップして、
表示される案内に沿ってアンケートにご回答ください。
※当選者のみアンケート回答月の翌々月末日頃に、期間限定ポイントを付与します。
お問い合わせ
抽選で1,500ポイントが当たる
キャンペーン実施中!
本キャンペーンの抽選へ参加するには、「アンケートに回答する」ボタンをタップして、表示される案内に沿ってアンケートにご回答ください。
※当選者のみアンケート回答月の翌々月末日頃に、期間限定ポイントを付与します。