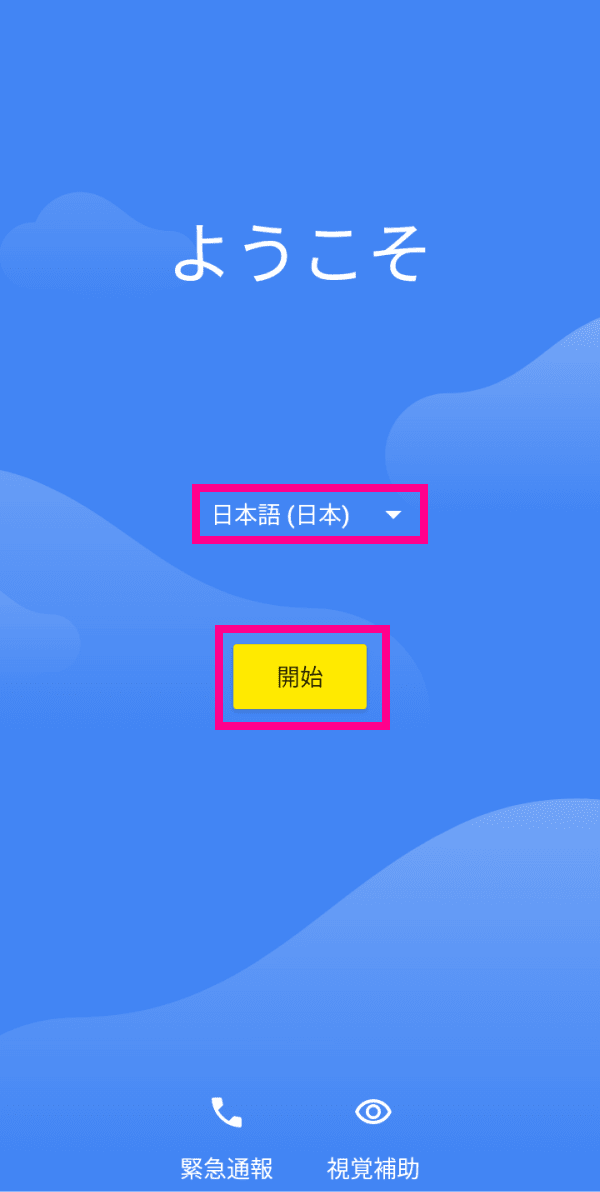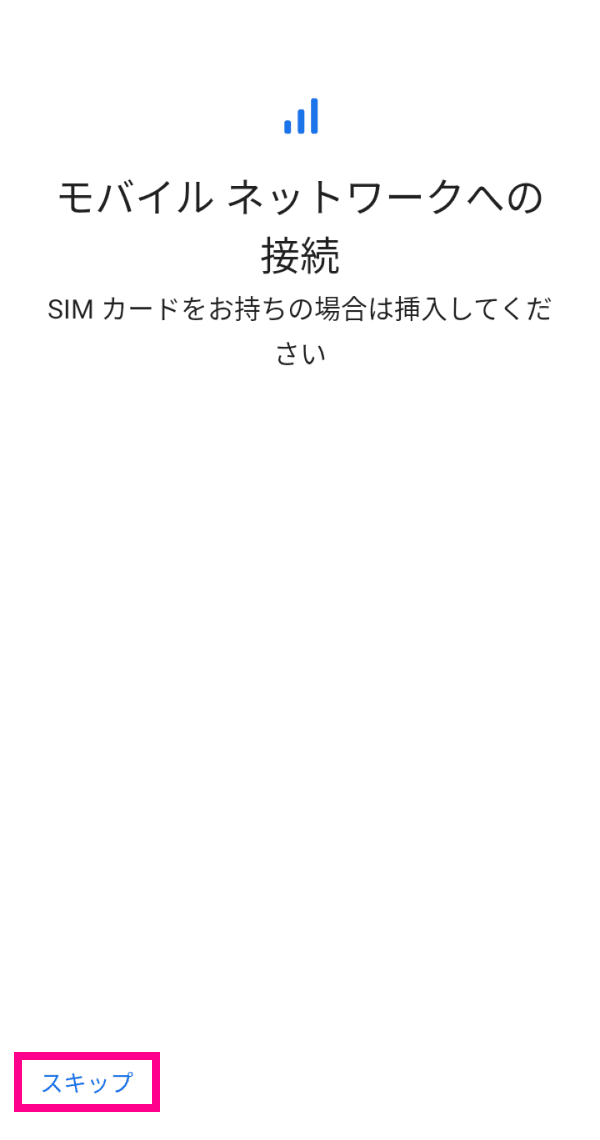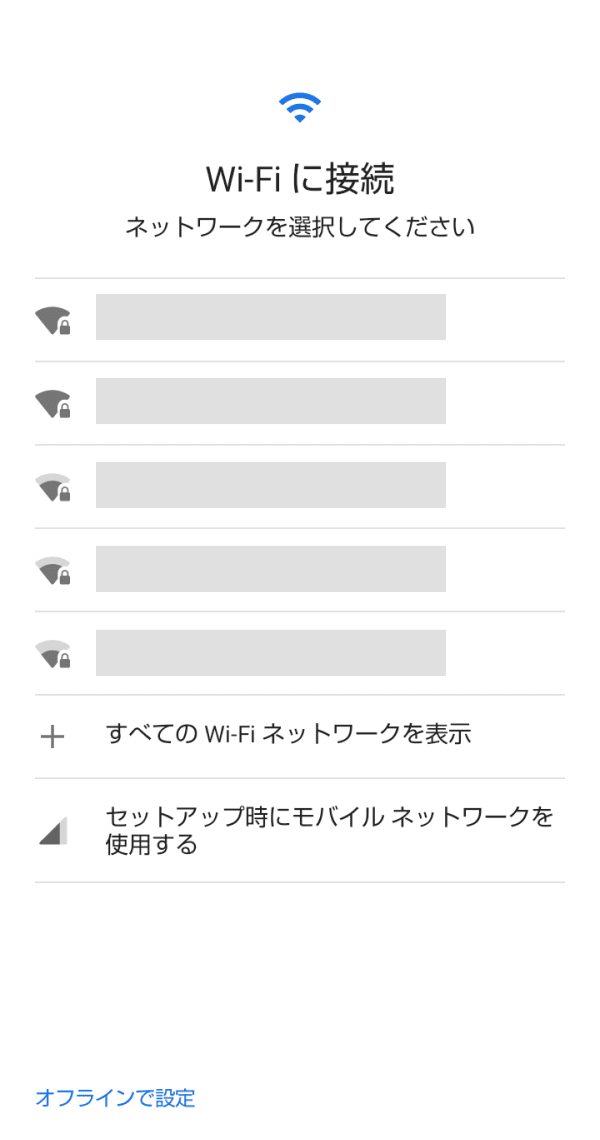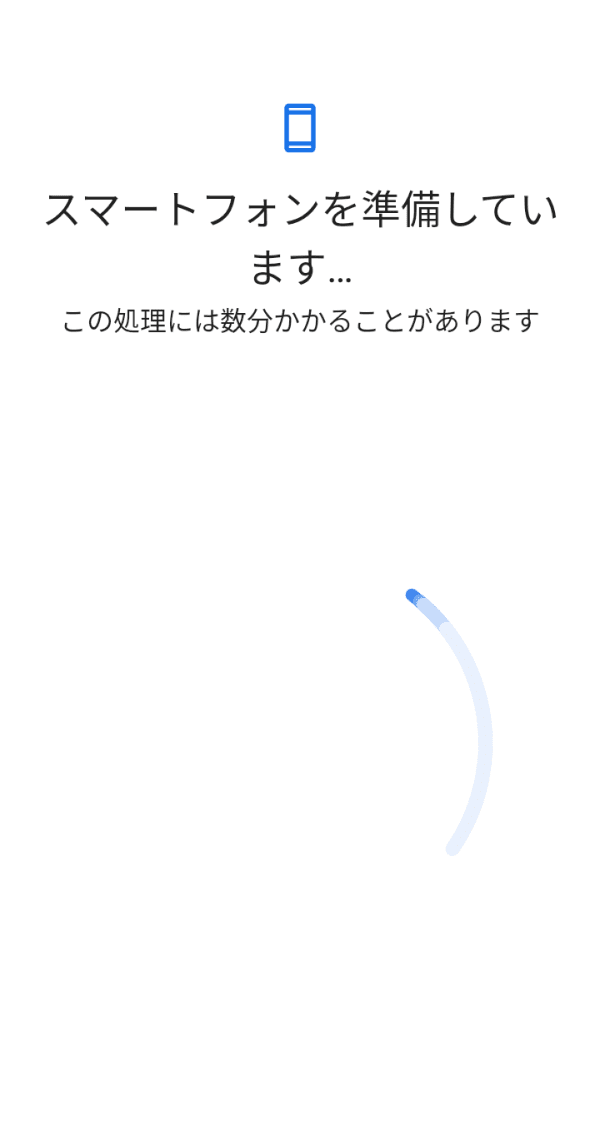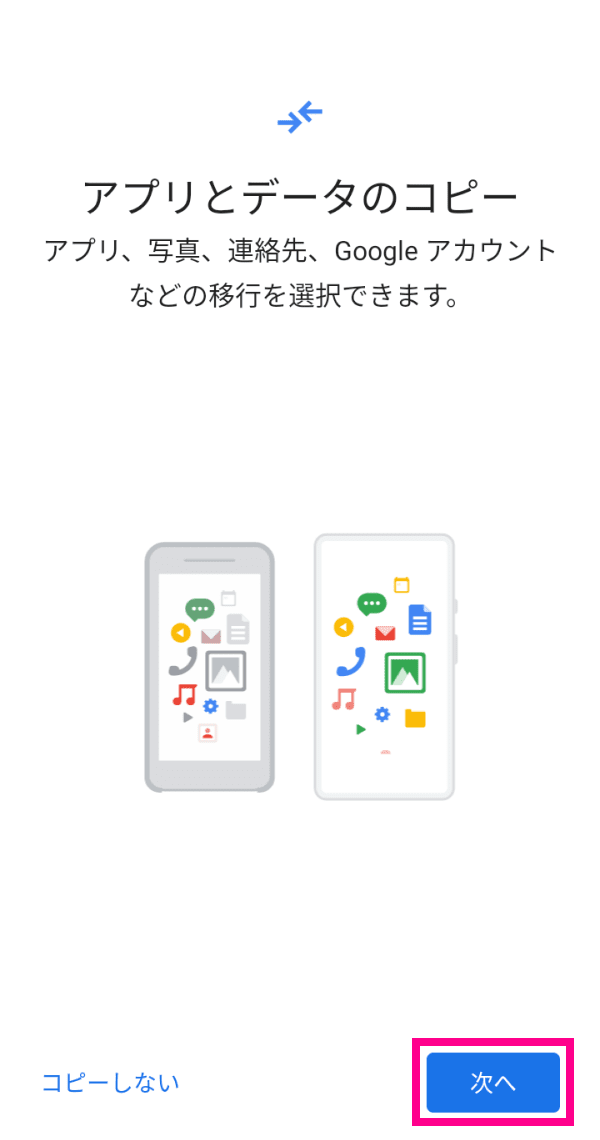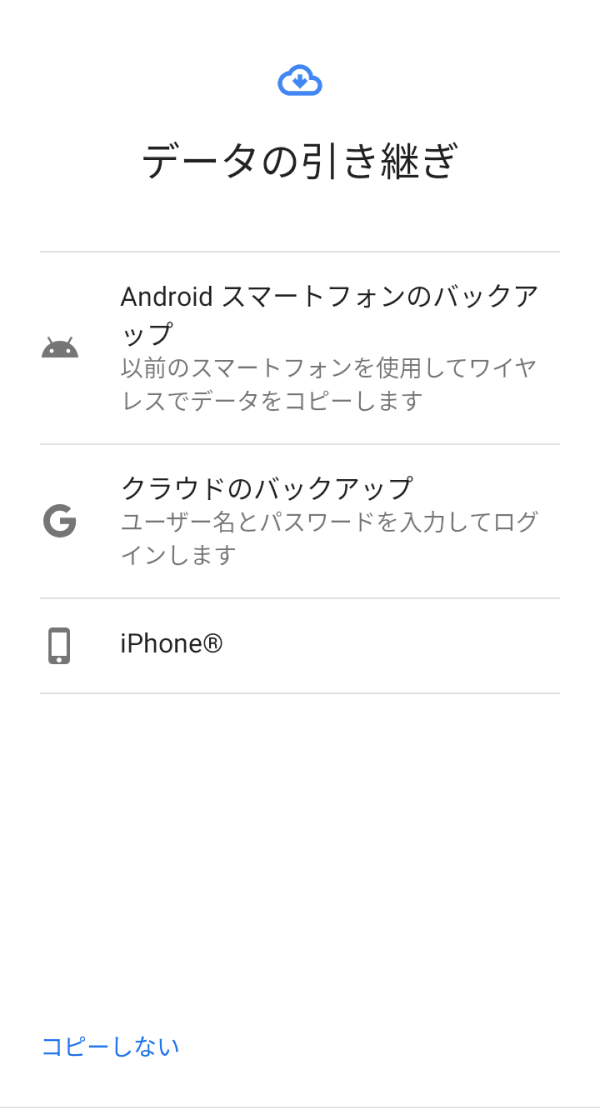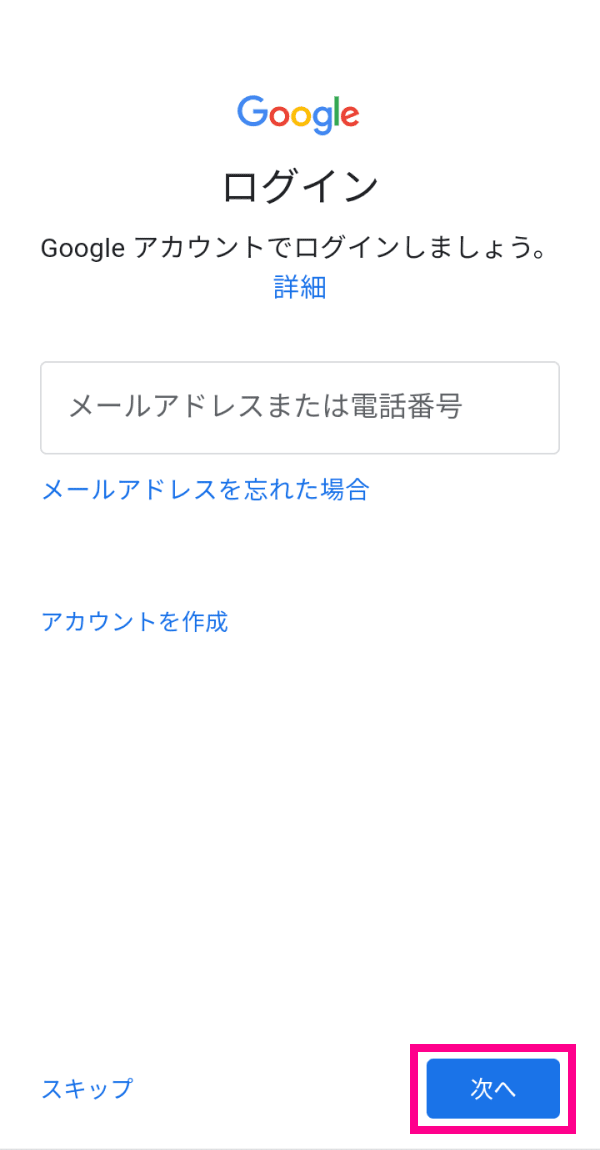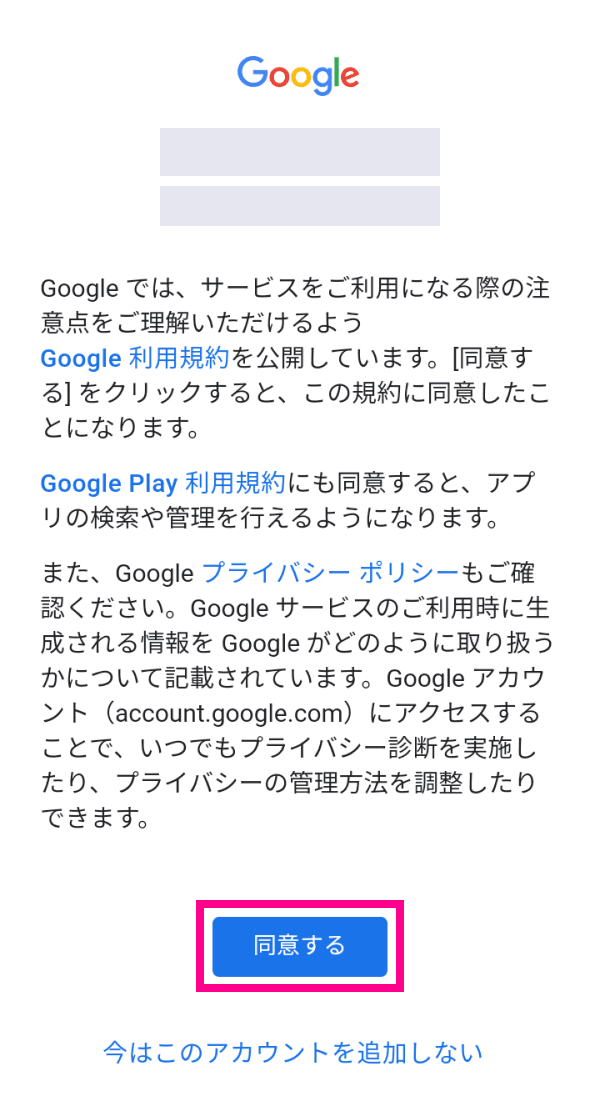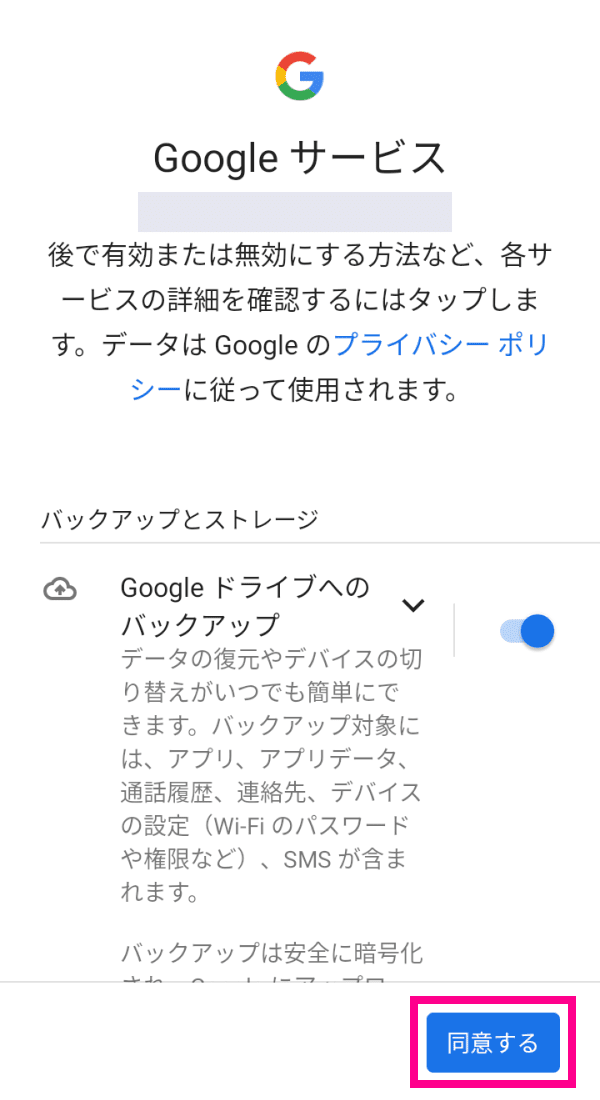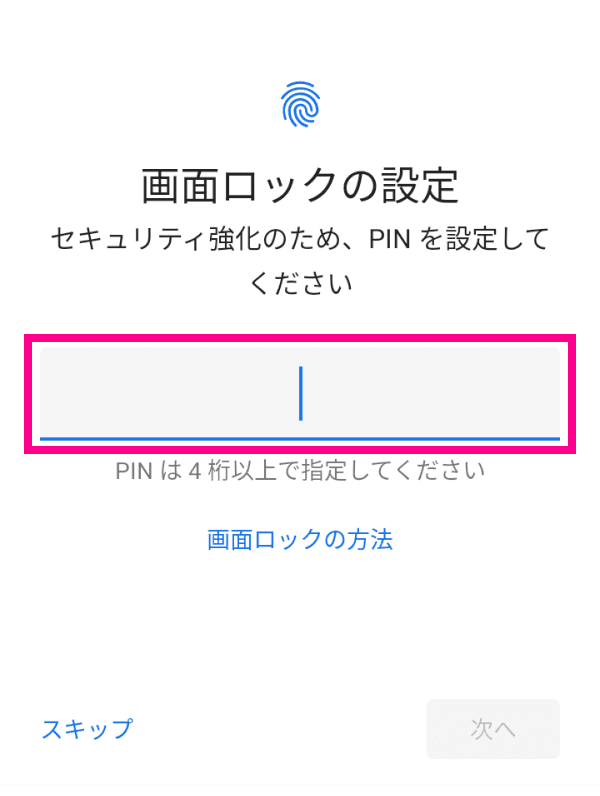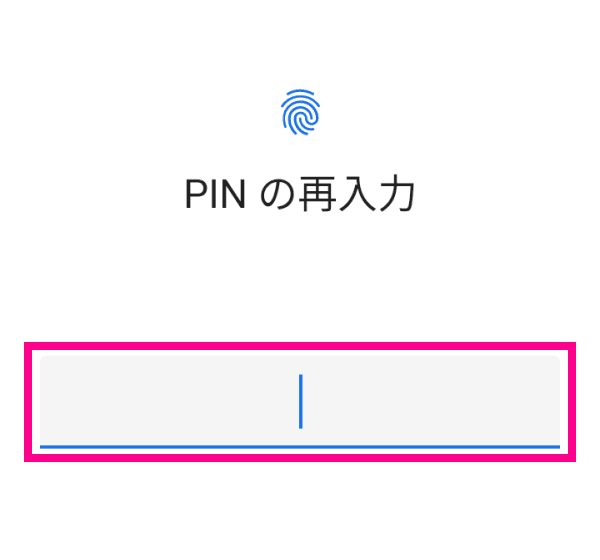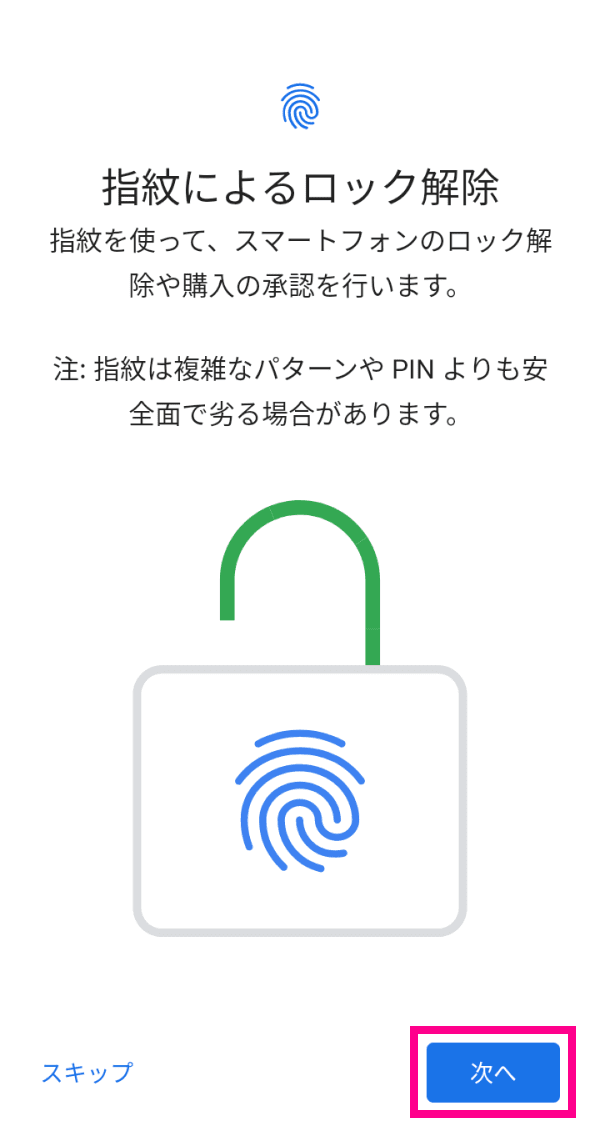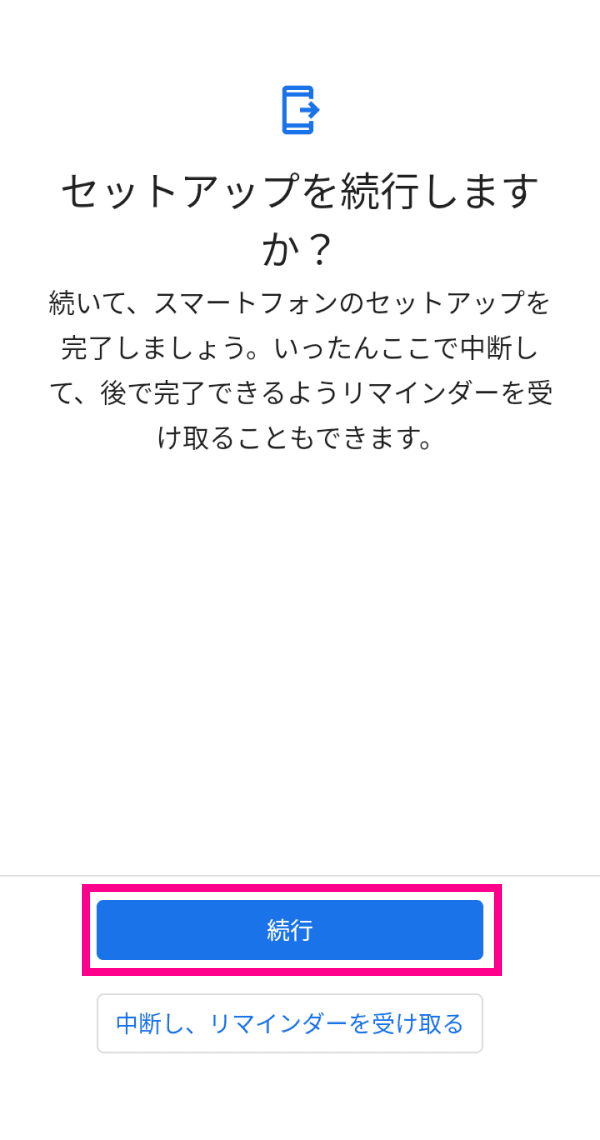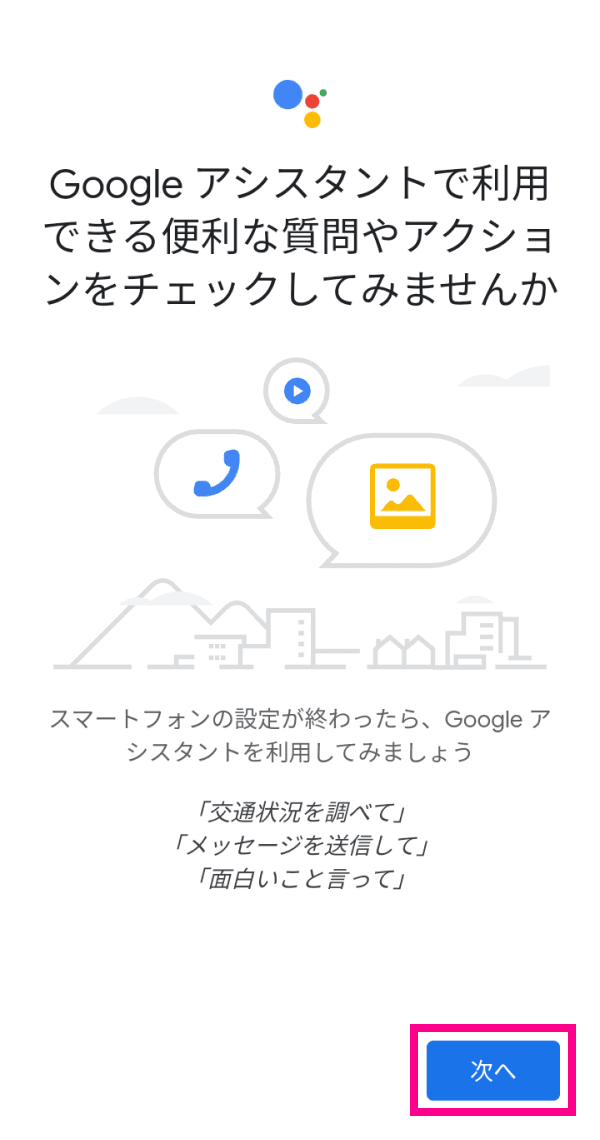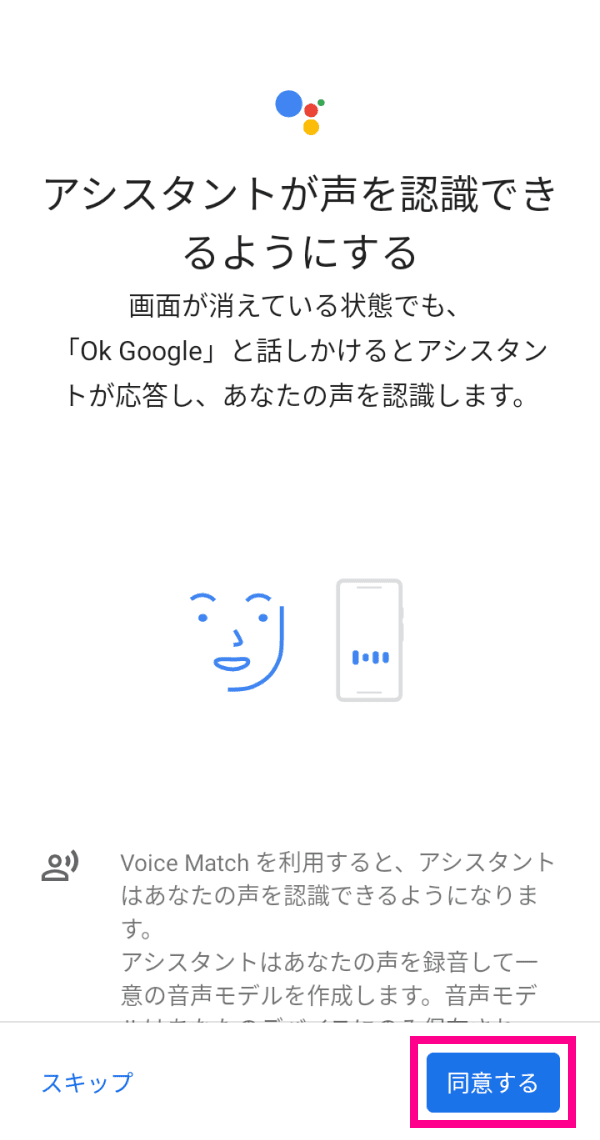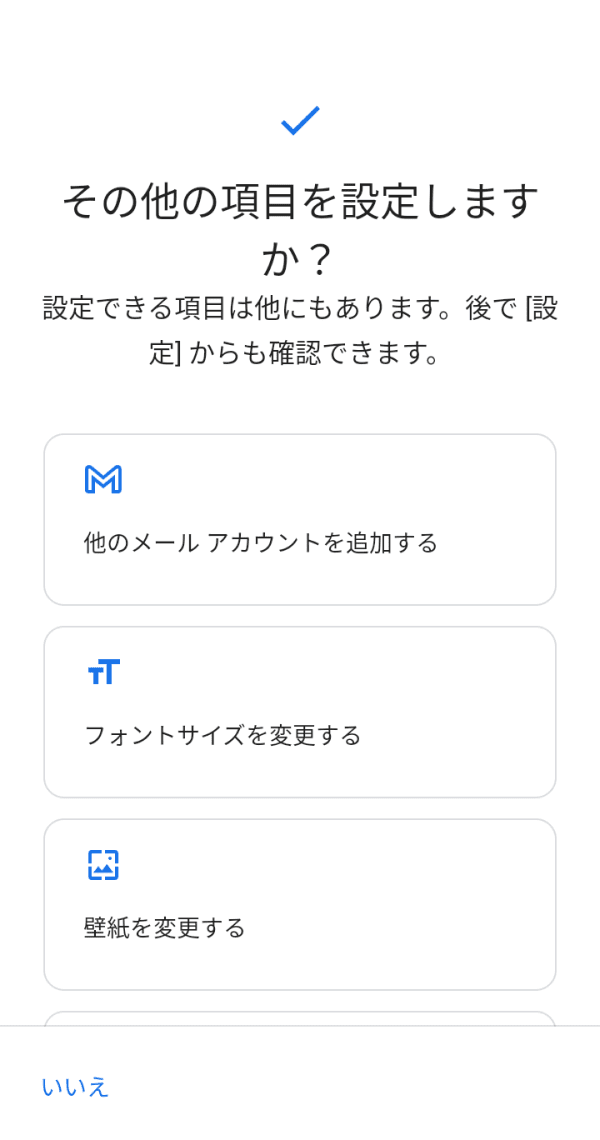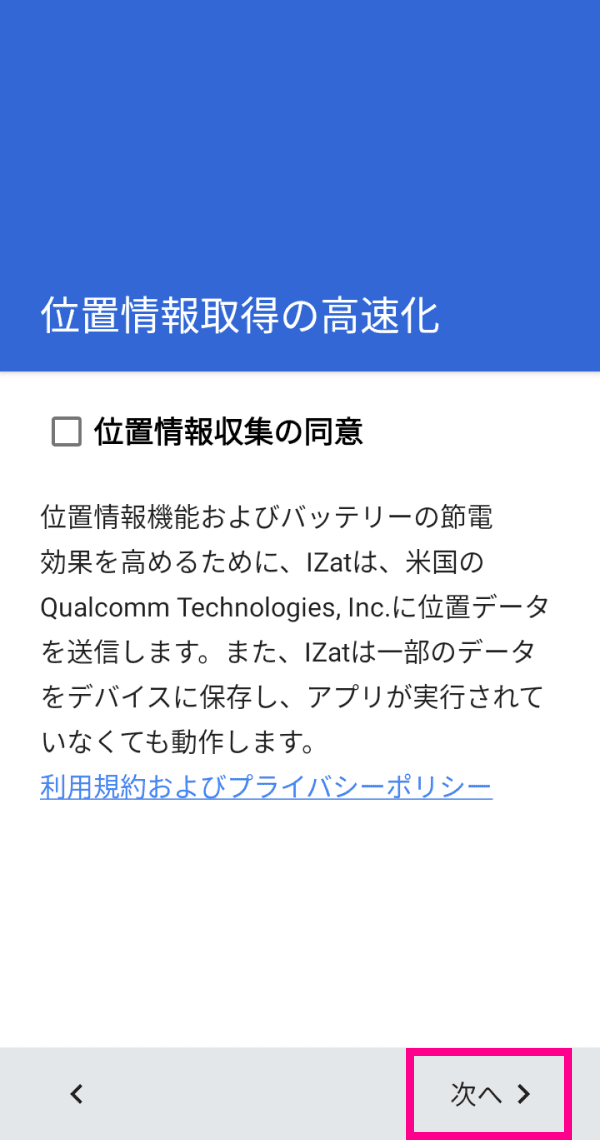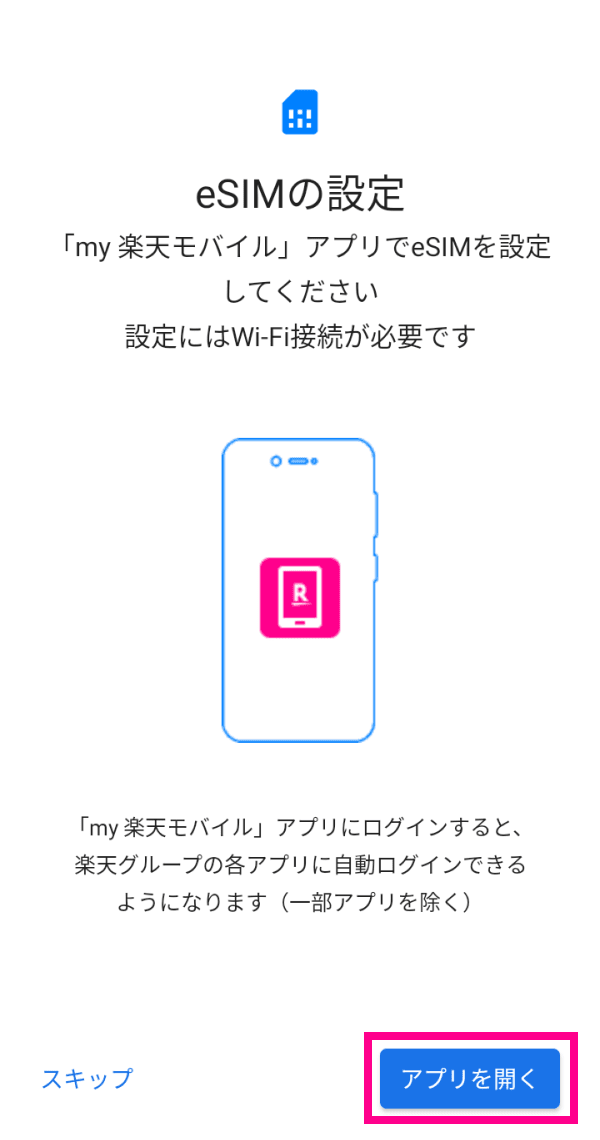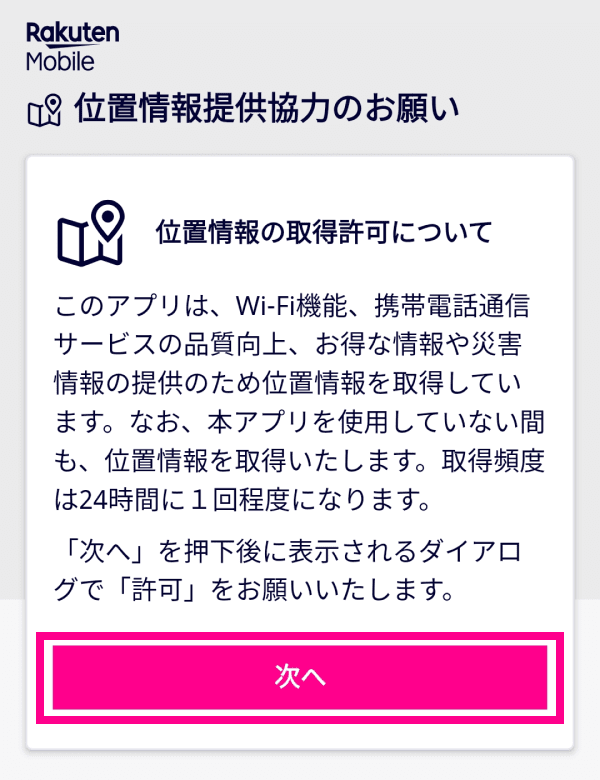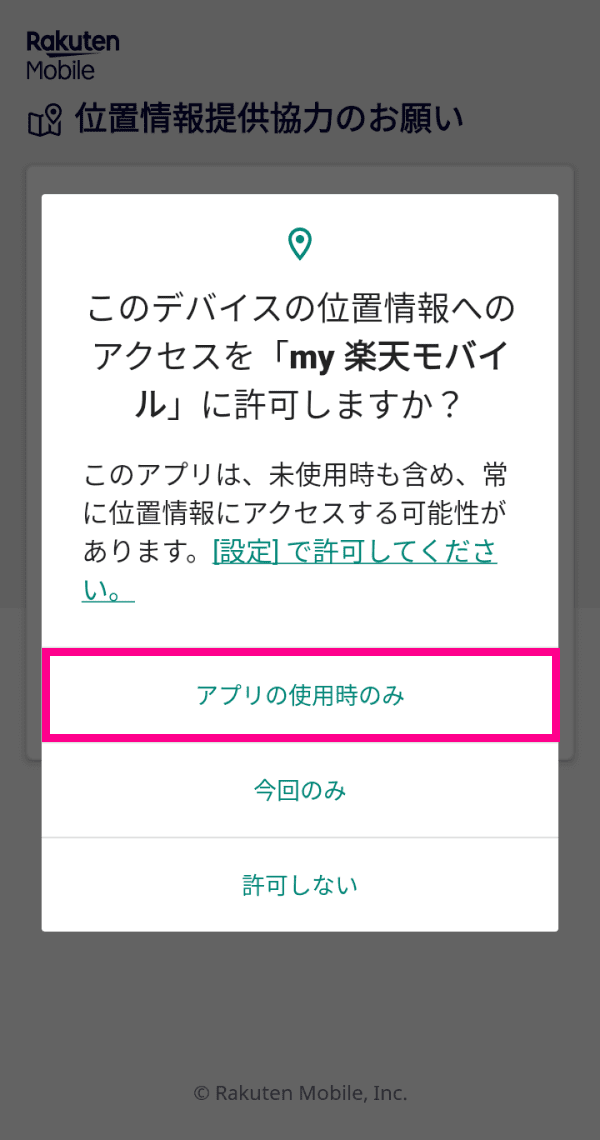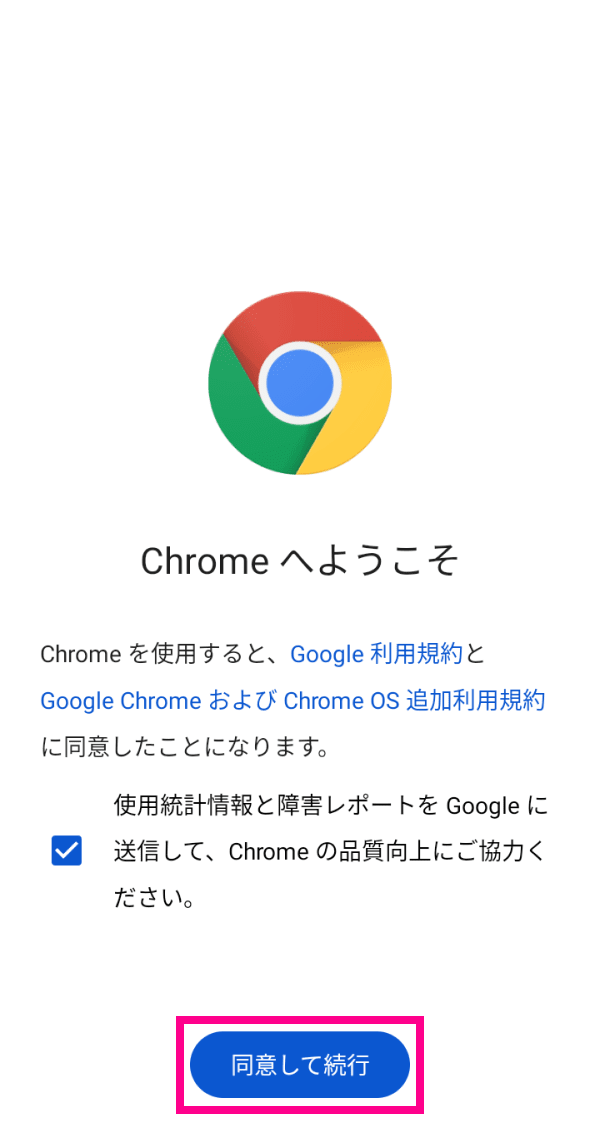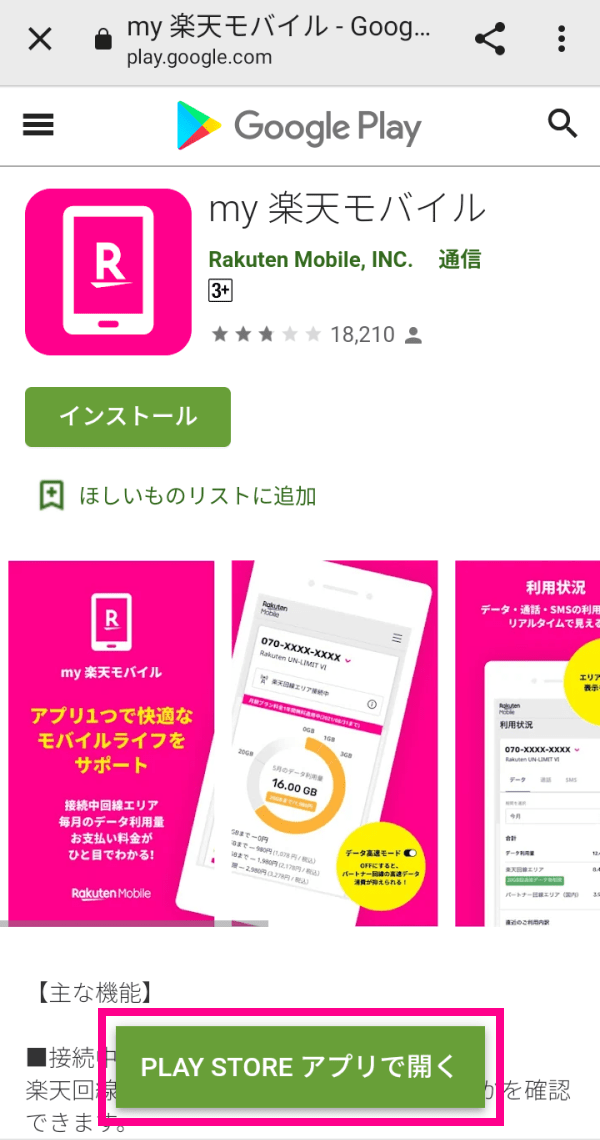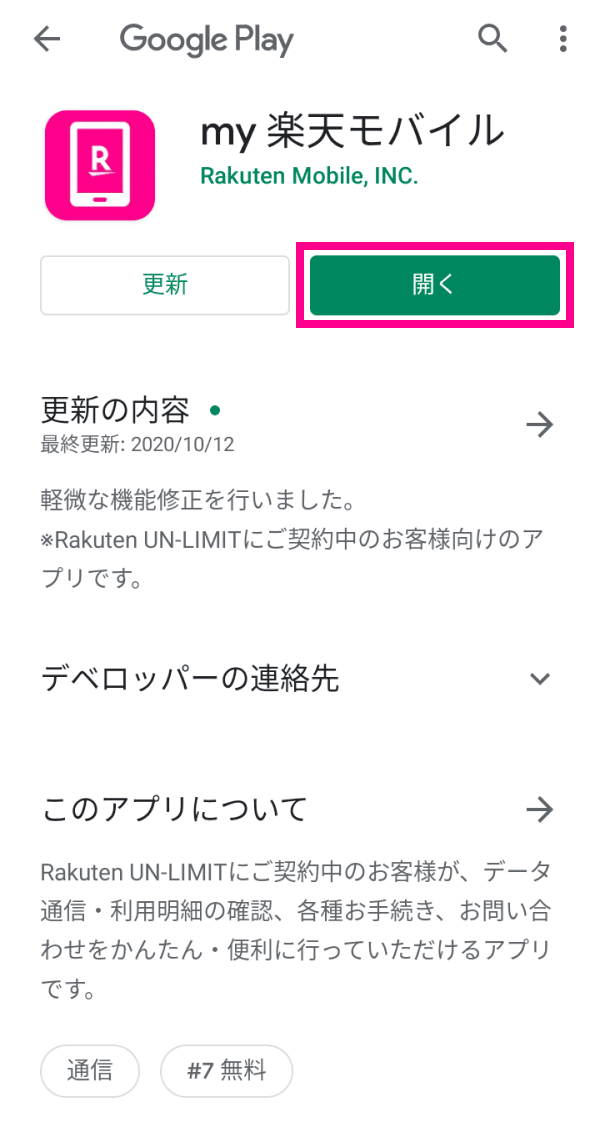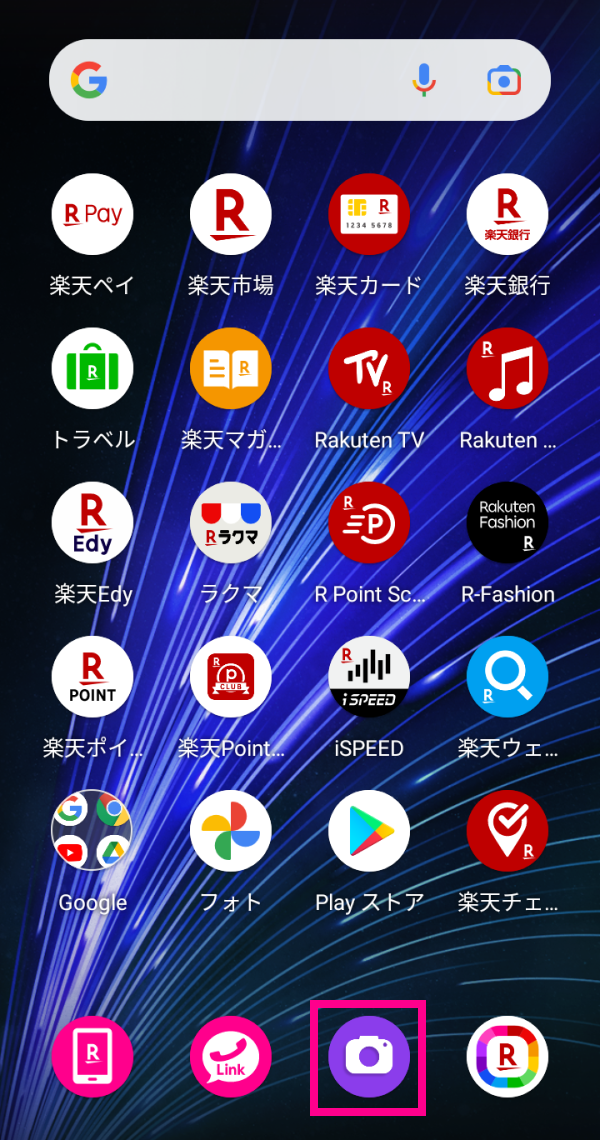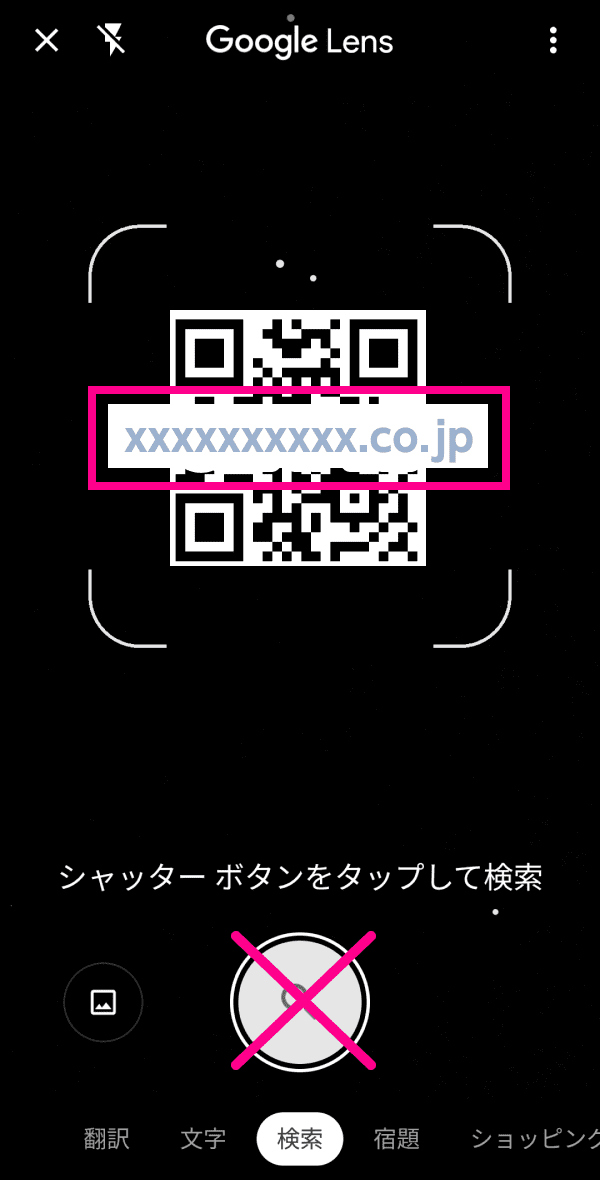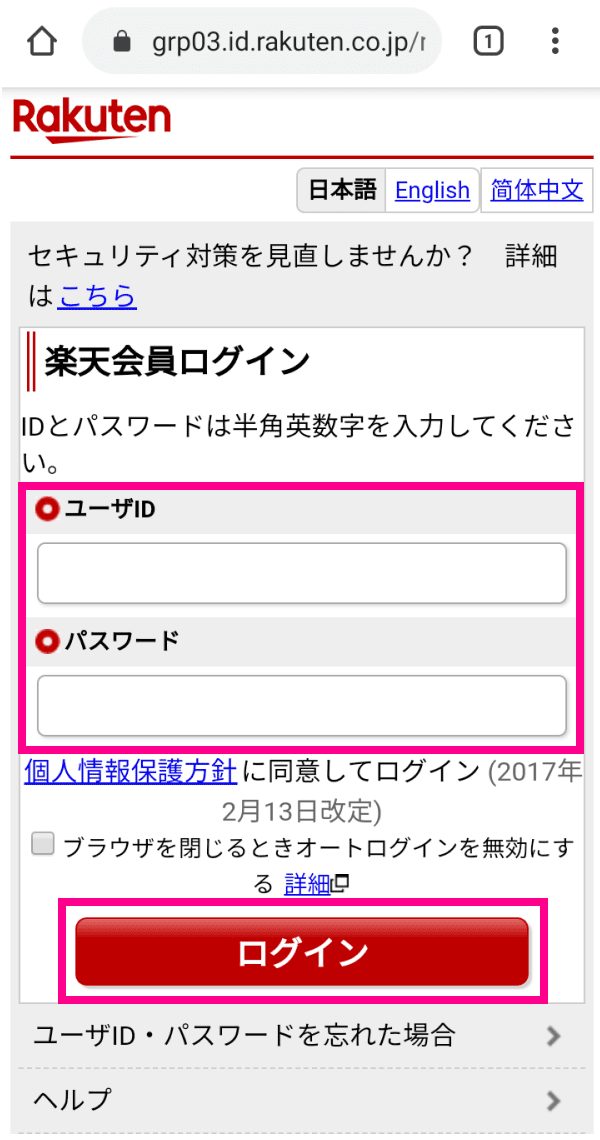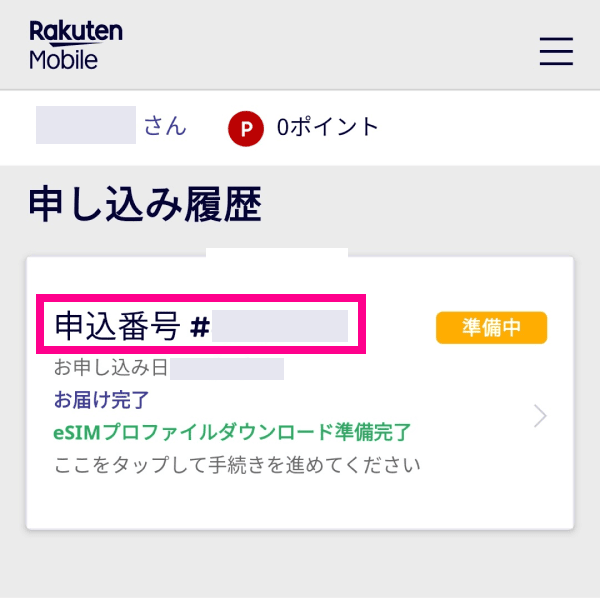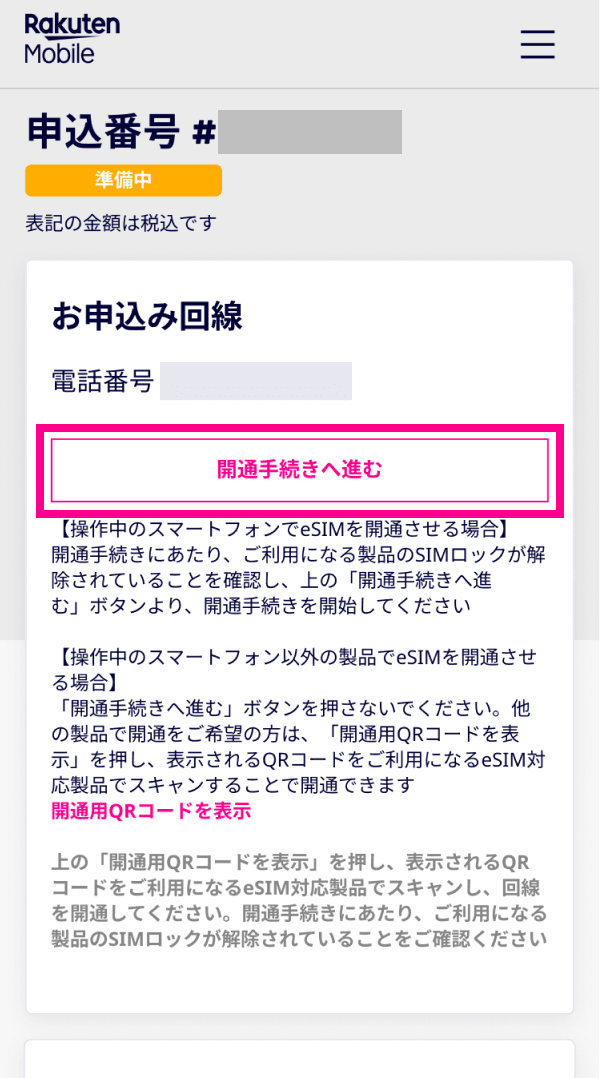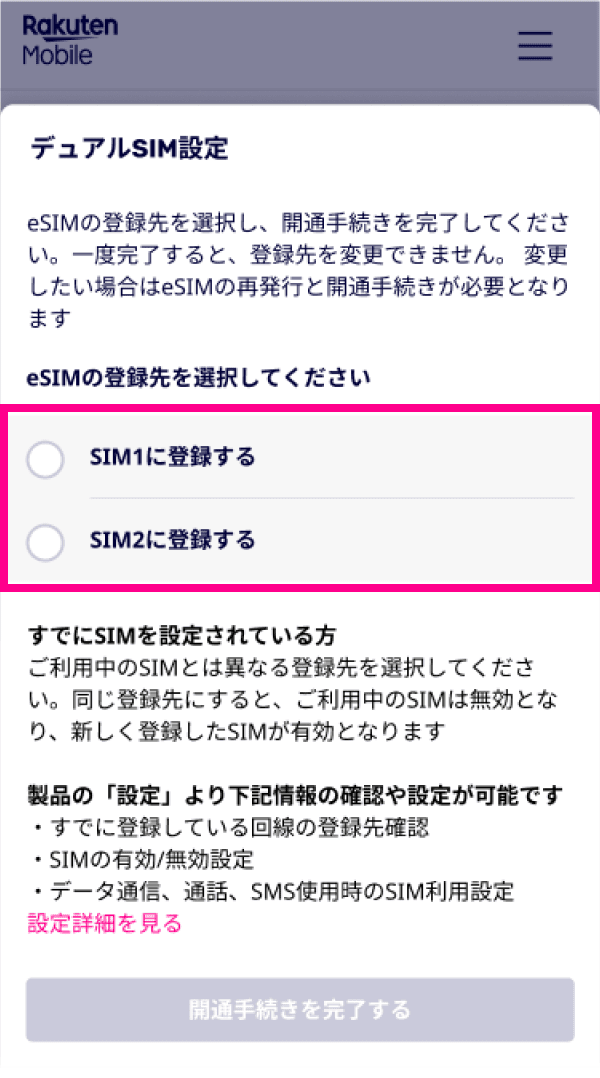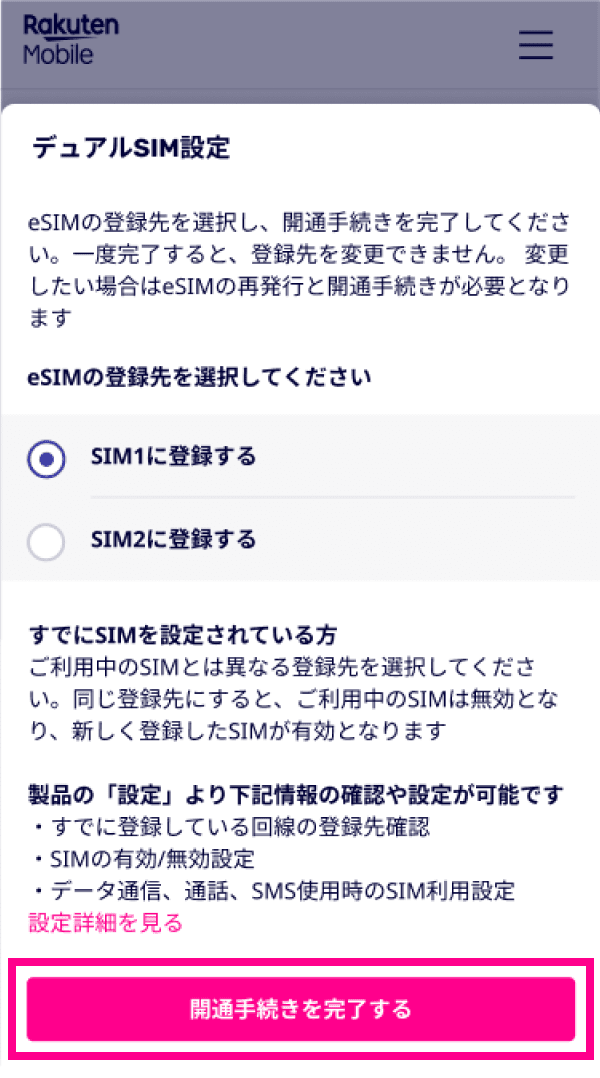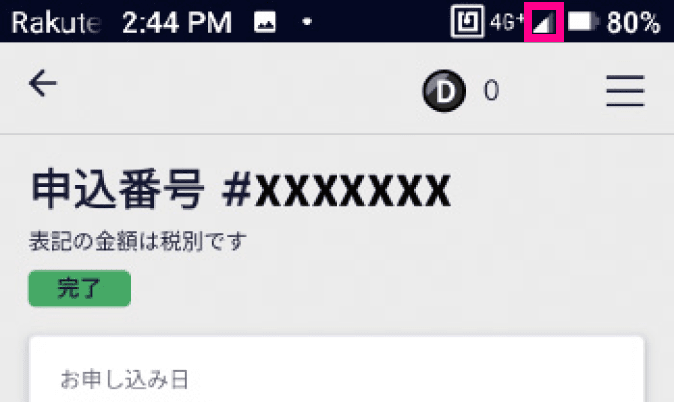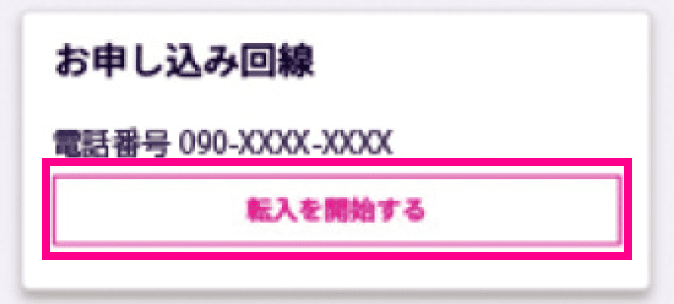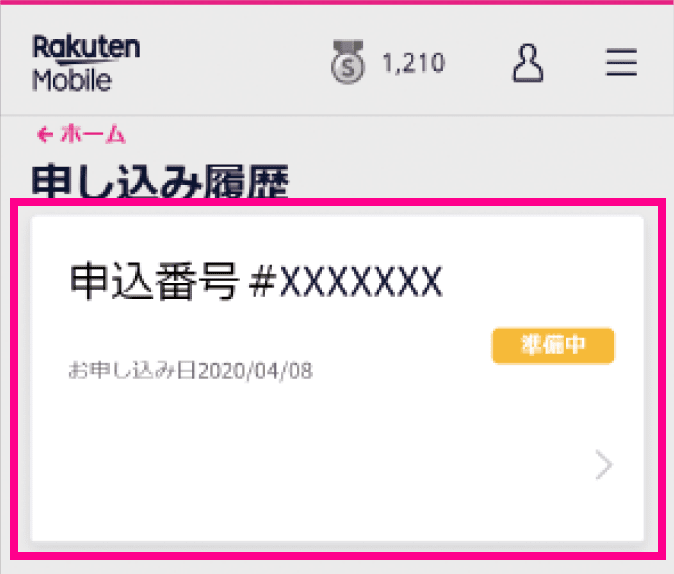初期設定方法(Rakuten Hand 5G)
以下の手順に沿って、設定を行ってください。
Wi-Fi環境での設定を推奨します。
他社からの電話番号乗り換え(MNP)の方は、初期設定の前にMNP開通手続きを行ってください。
デュアルeSIMをご利用する方はこちらも併せてご確認ください。
動画でかんたん初期設定
STEP1. 初期設定手順
1. 製品の電源を入れ、言語を選択し、「開始」をタップしてください。
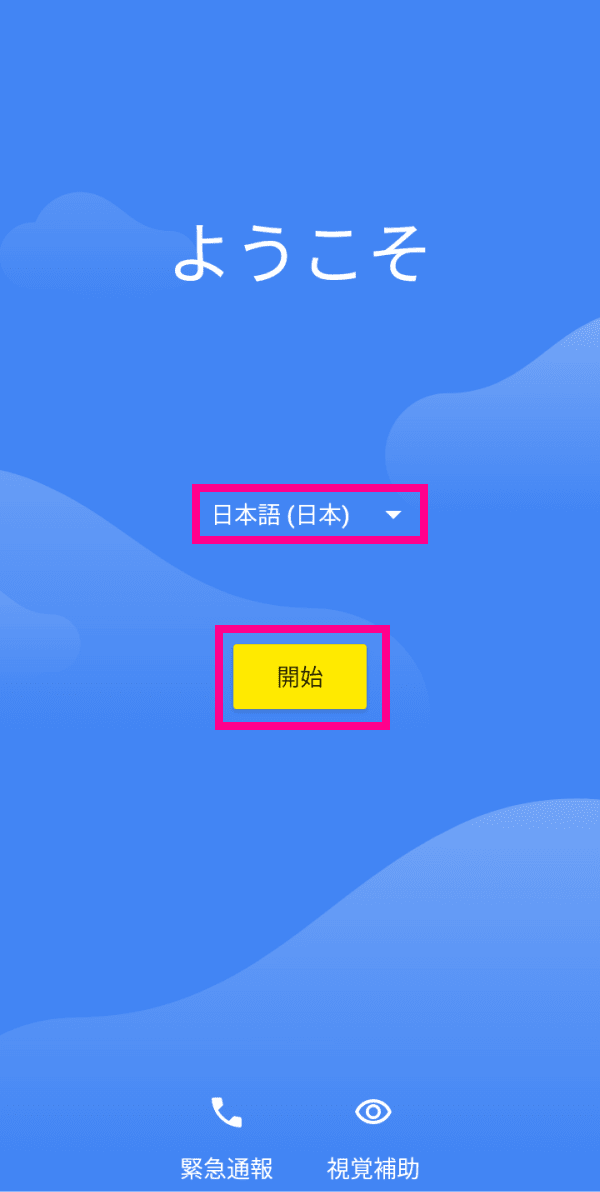
2. 「スキップ」をタップしてください。
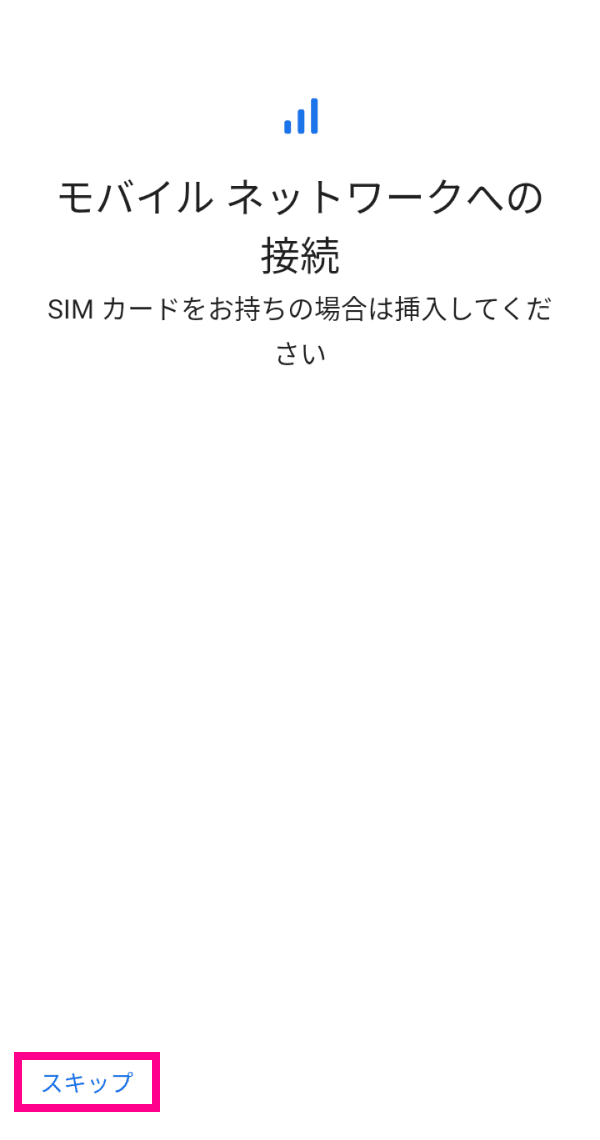
3. 利用するWi-Fiネットワークを選択し、Wi-Fiに接続してください。
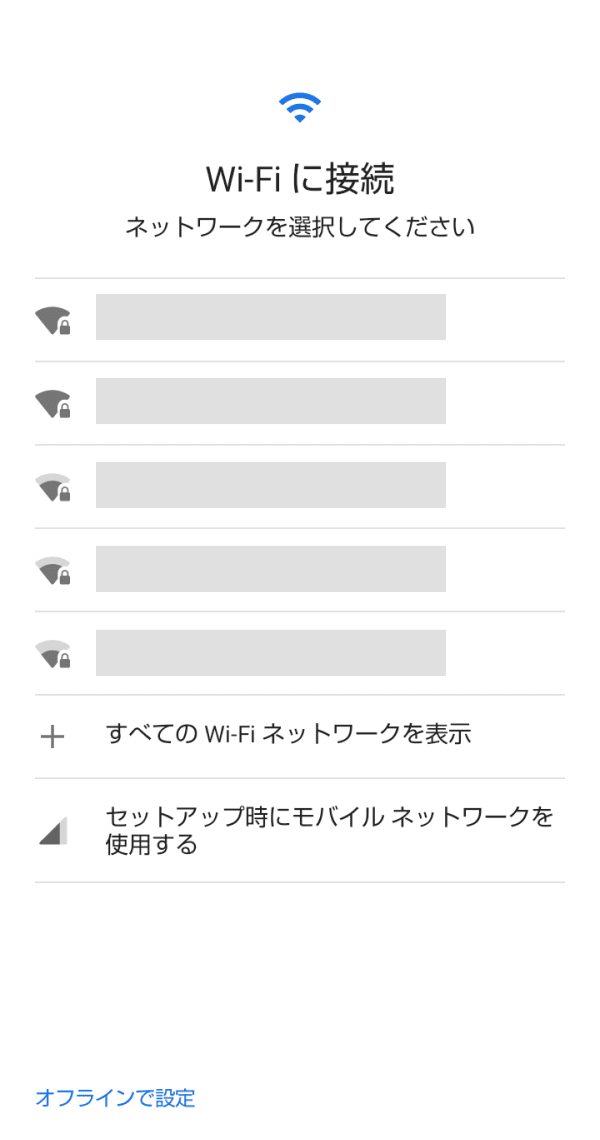
4. 画面表示が切り替わるまでそのままお待ちください。
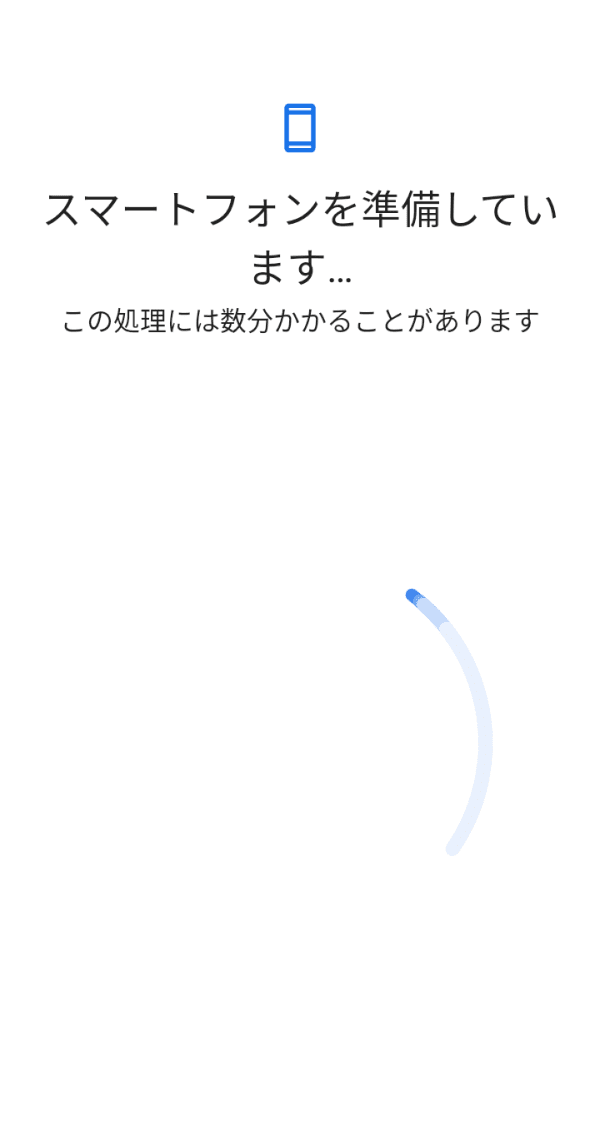
5. アプリとデータのコピー画面が表示されます。
データ移行を行う場合は、「次へ」をタップしてください。
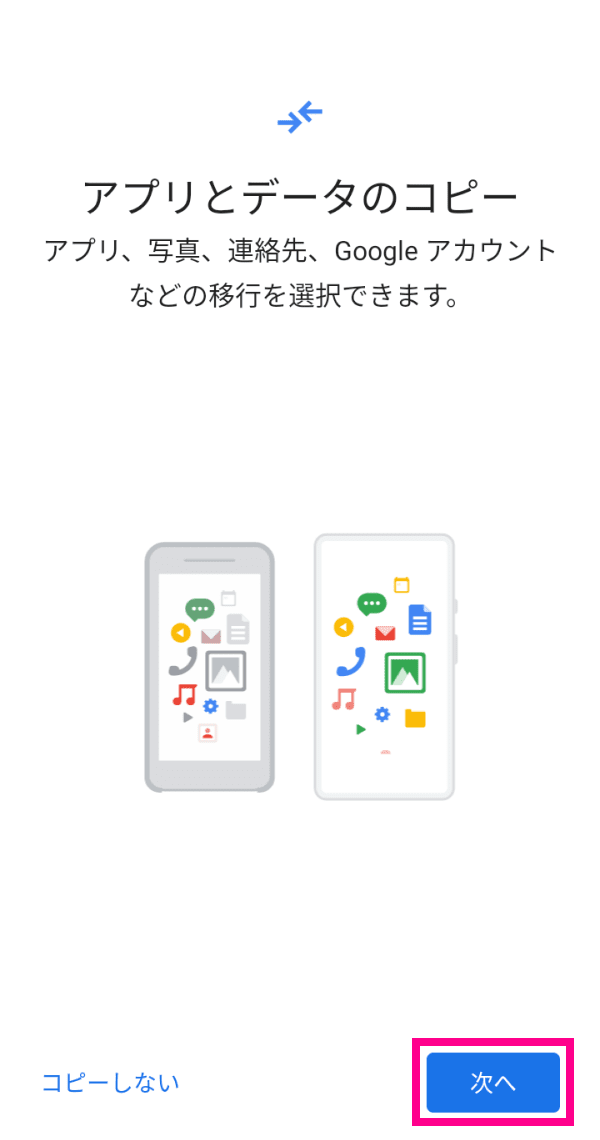
コピーしない場合は「コピーしない」をタップし、次へお進みください。
6. データの引き継ぎ画面が表示されます。
データ移行を行う場合は、該当するものをタップしてください。
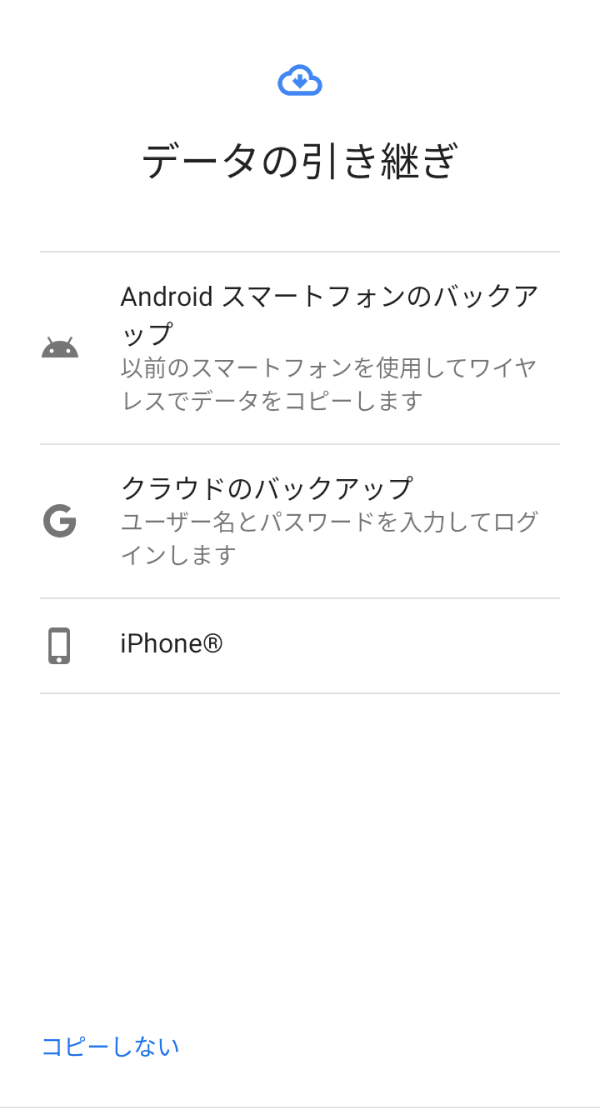
7. 画面の指示に従って、Googleアカウントの設定を行ってください。
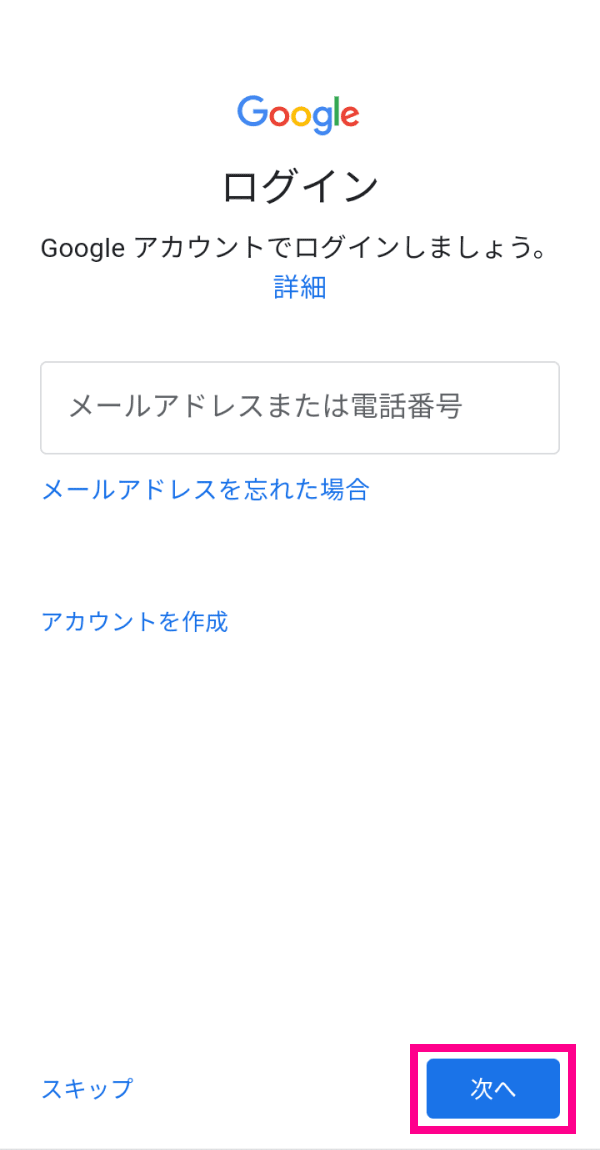
8. 画面の指示に従って、Googleサービスの利用規約をご確認いただき、「同意する」をタップしてください。
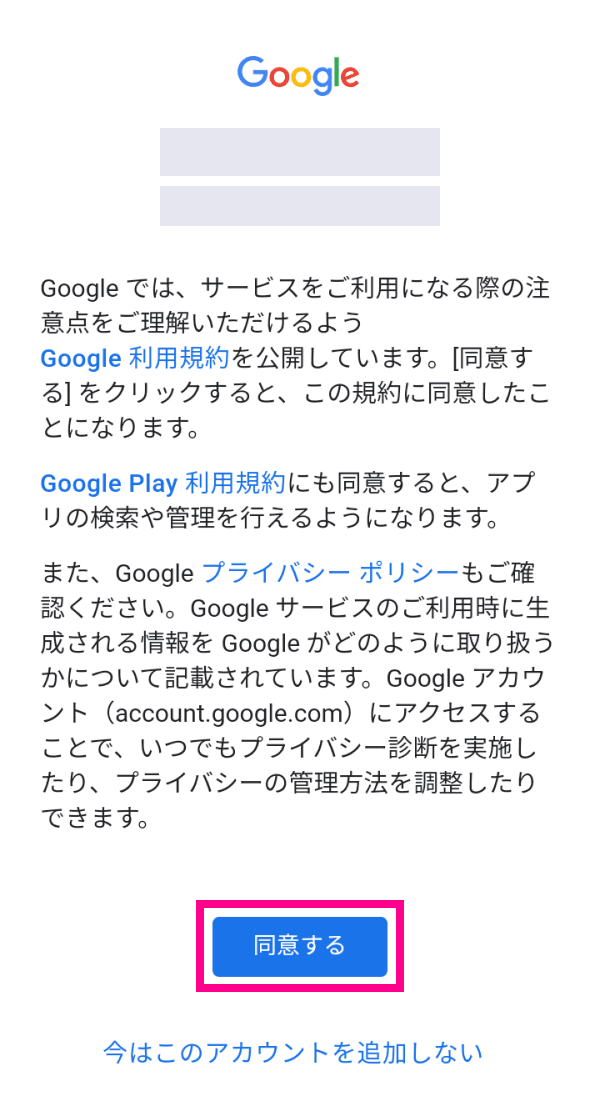
9. Googleサービスの内容を、スクロールして最後までご確認いただき、「同意する」をタップしてください。
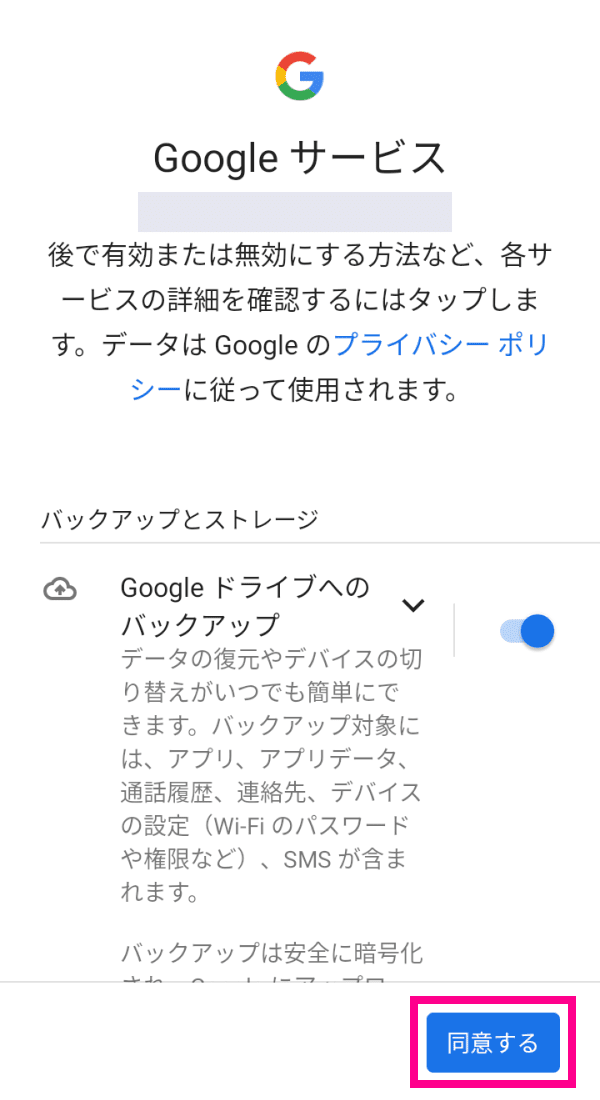
10. Googleサービスへ同意後、画面ロックの設定画面が表示されます。PINコードを入力してください。
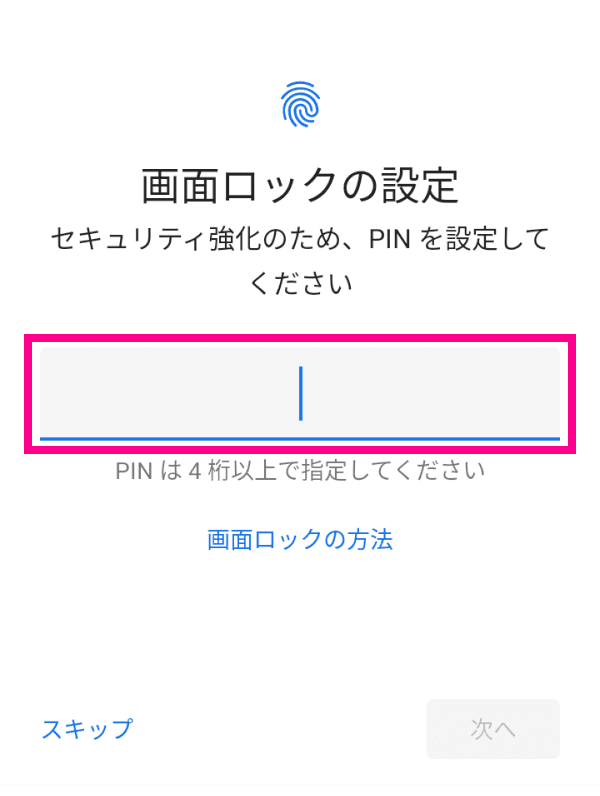
11. PINコードを入力して設定します。
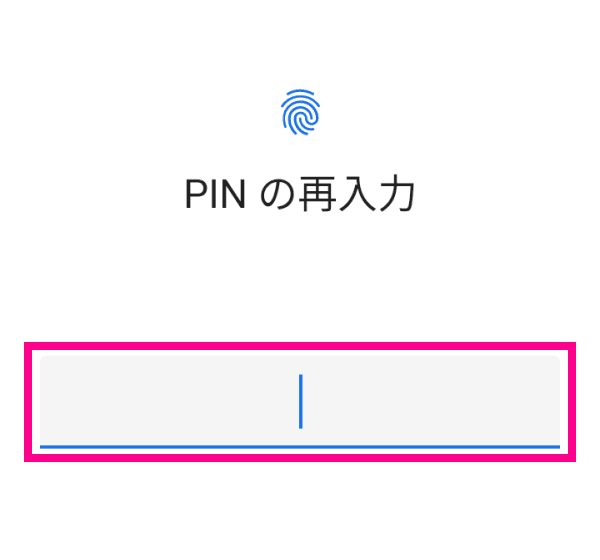
12. 続いて指紋を登録します。指紋登録をする場合は「次へ」をタップして、案内に従って登録を行ってください。
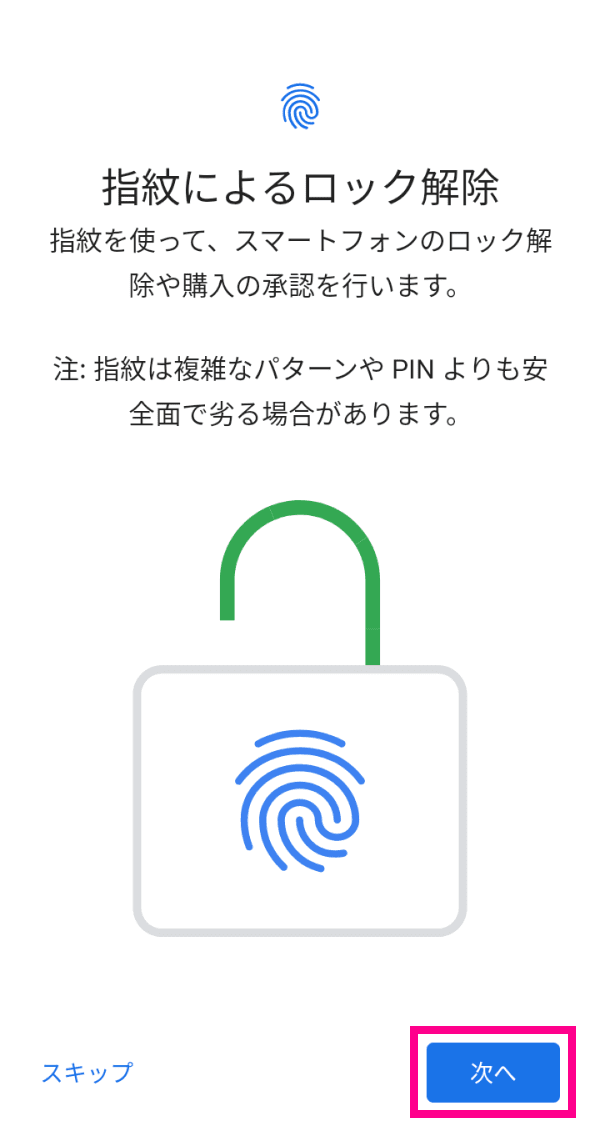
13. 「続行」をタップしてください。
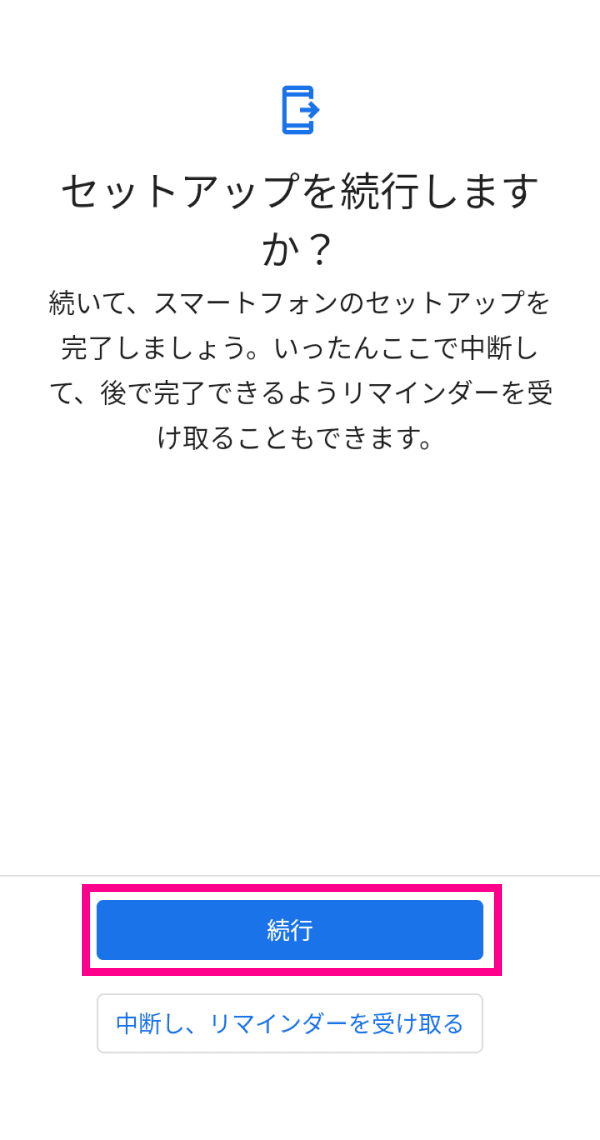
14. Googleアシスタントの設定を行います。「次へ」をタップしてください。
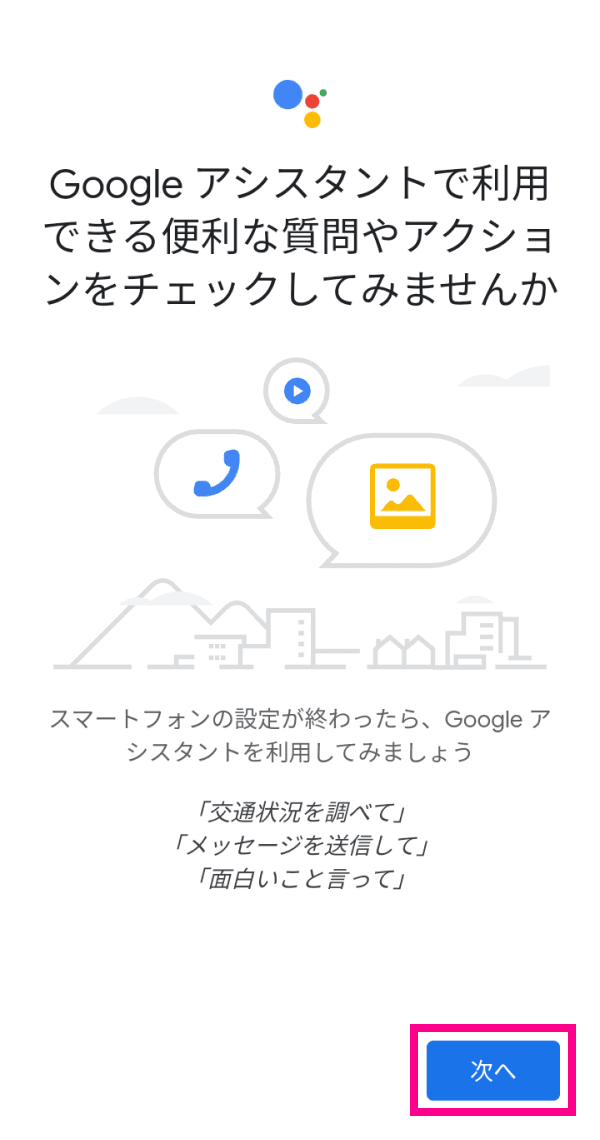
15. アシスタントの認識画面が表示されます。案内に従って設定を行ってください。
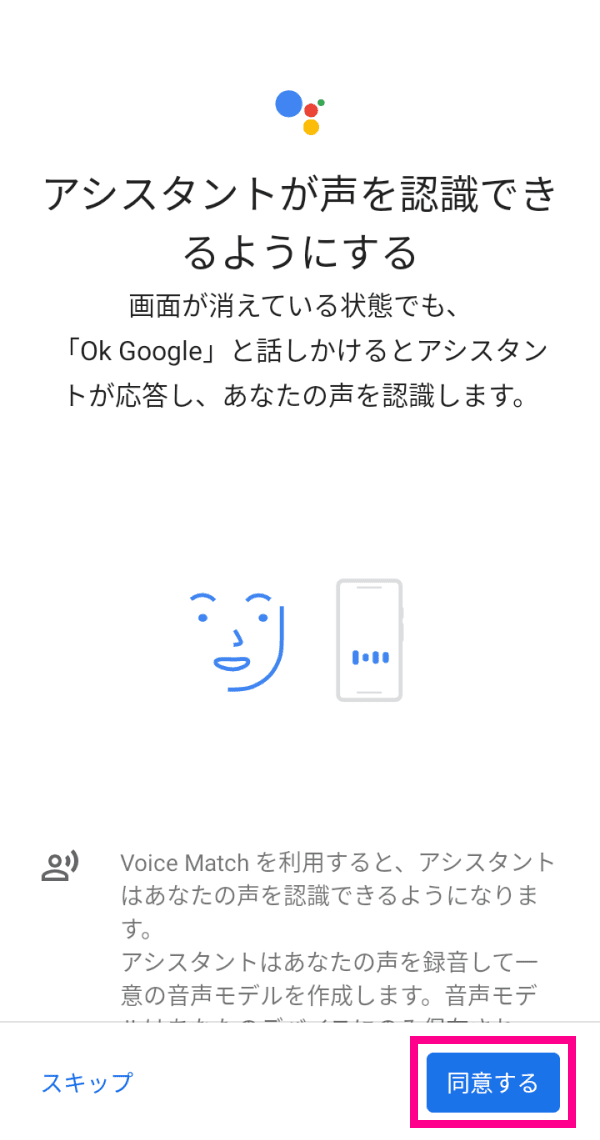
※アシスタントの認識設定をしない場合は「スキップ」をタップしてください。アシスタントの認識は後からでも設定することができます。
16. その他の設定項目画面が表示されます。設定したい項目をタップして、案内に従って設定を行ってください。
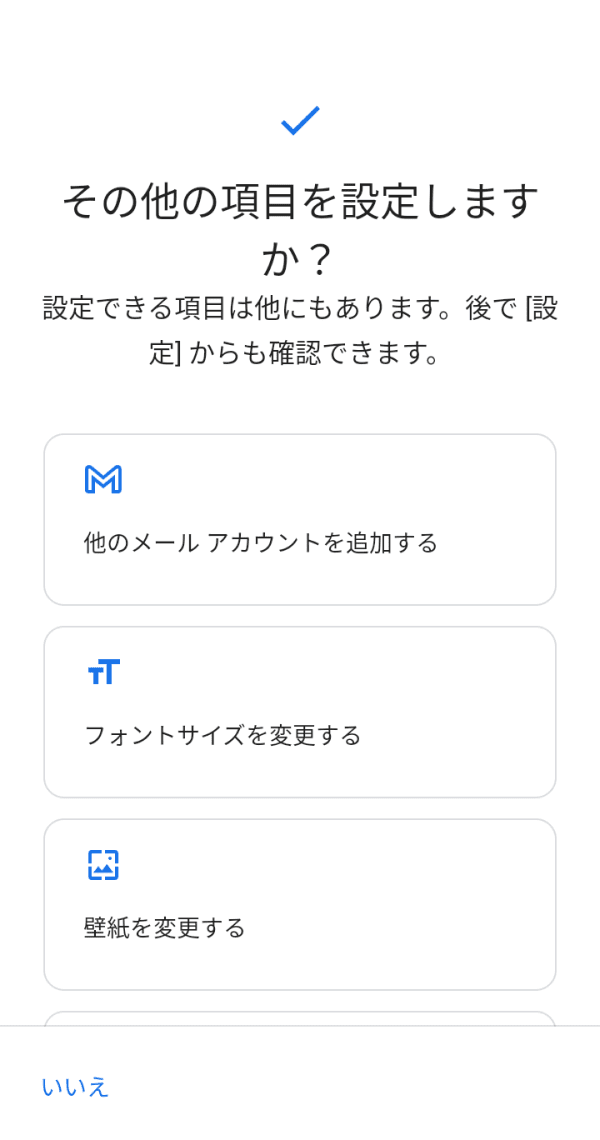
※設定しない場合は「いいえ」をタップしてください
17. 位置情報収集の同意を行います。「次へ」をタップしてください。
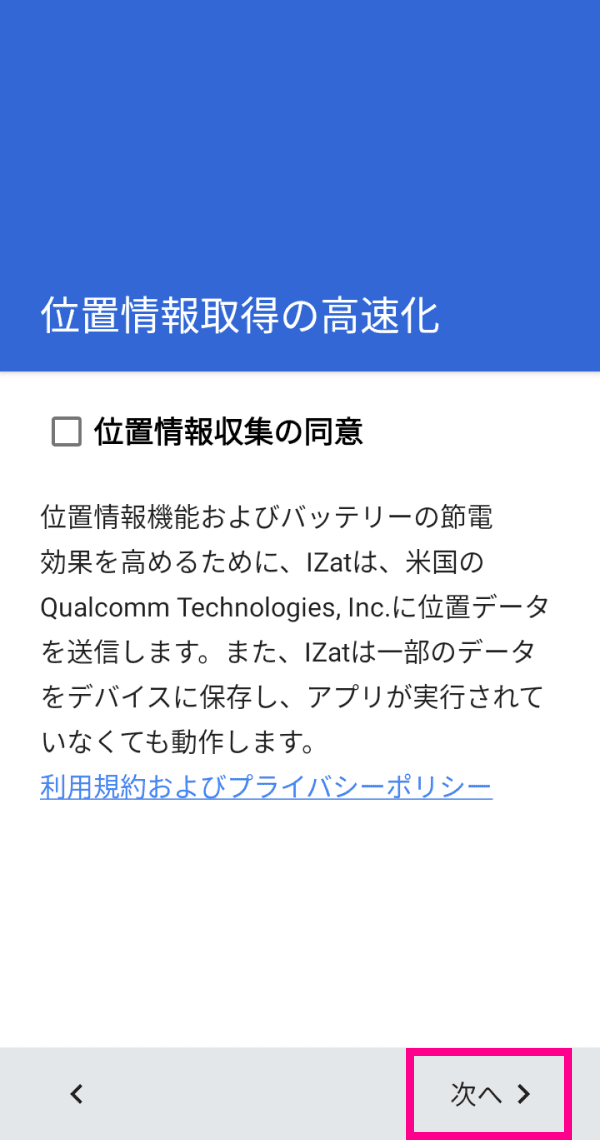
18. eSIMの設定画面が表示されます。「アプリを開く」をタップしてください。
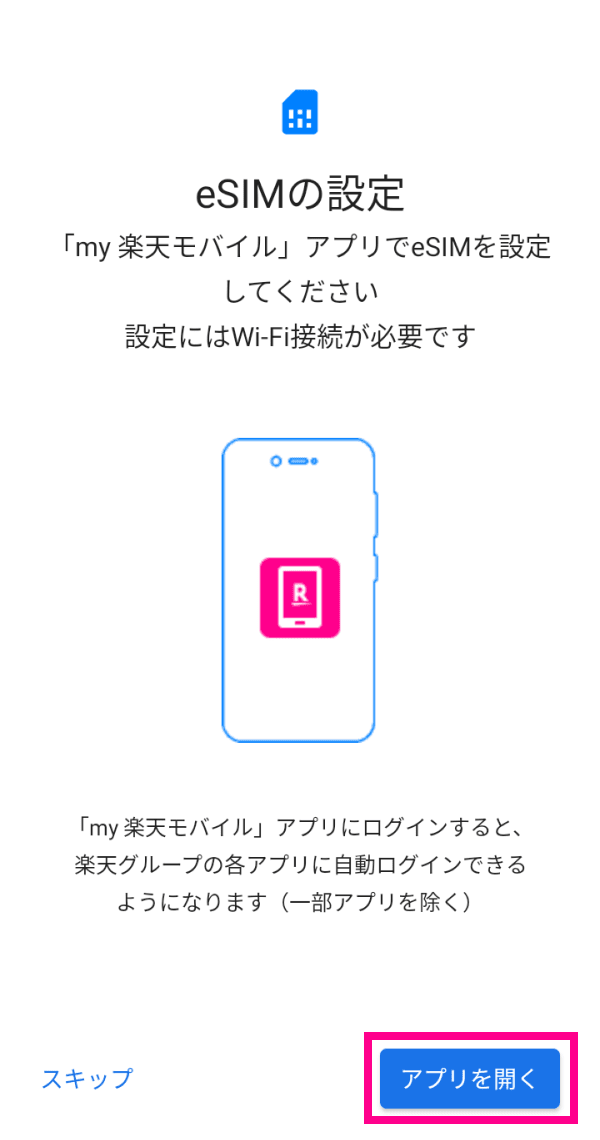
19. 位置情報提供協力のお願いについて確認し、「次へ」をタップしてください。
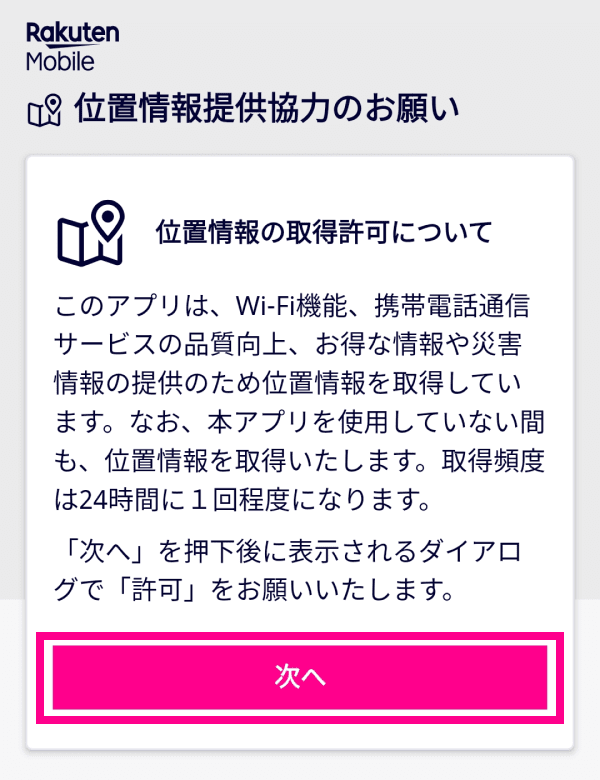
20. my 楽天モバイルの「位置情報へのアクセス」を「許可」してください。
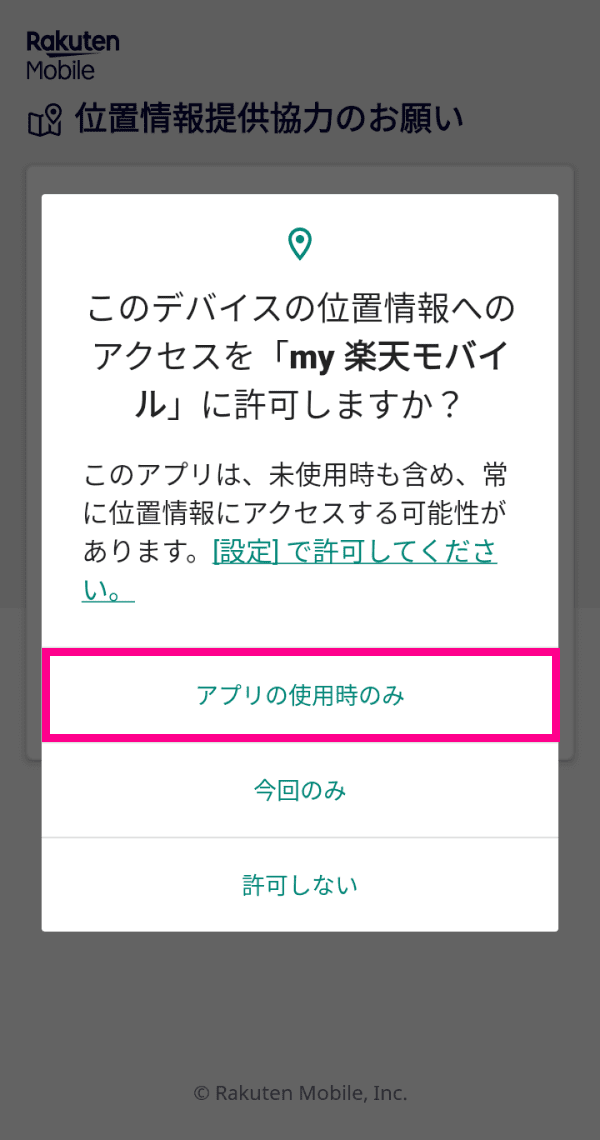
21. 「更新する」をタップしてください。

22. 「Chromeへようこそ」の画面が出たら、「同意して続行」をタップしてください。
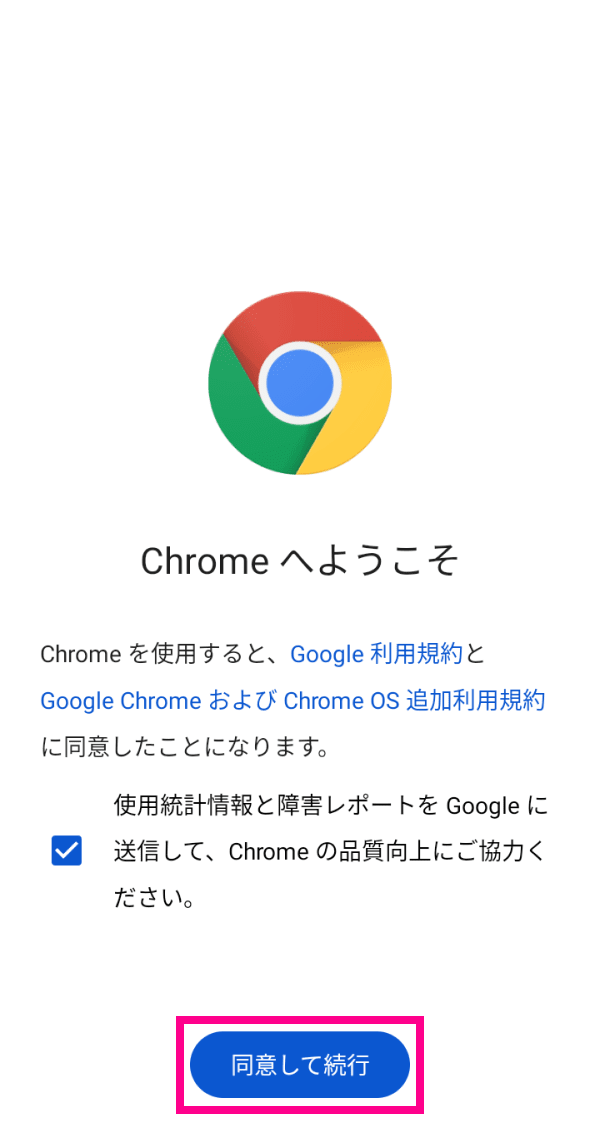
23. 「PLAY STORE アプリで開く」をタップしてください。
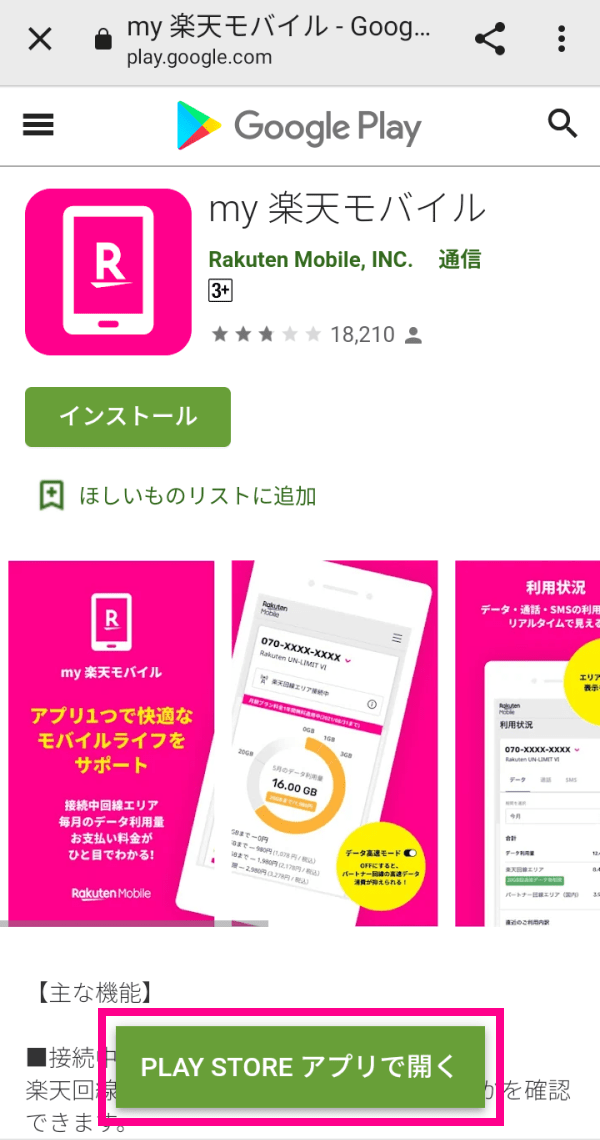
24. my 楽天モバイル最新バージョンのアップデートへ切り替わります。
「更新」をタップし、アップデートが完了したら「開く」をタップしてください。
※通信状況等により、まれにダウンロード待機状態から先に進まない場合があります。その際には一定期間経過後に、再度my楽天モバイルアプリを起動してからアップデートしてください。
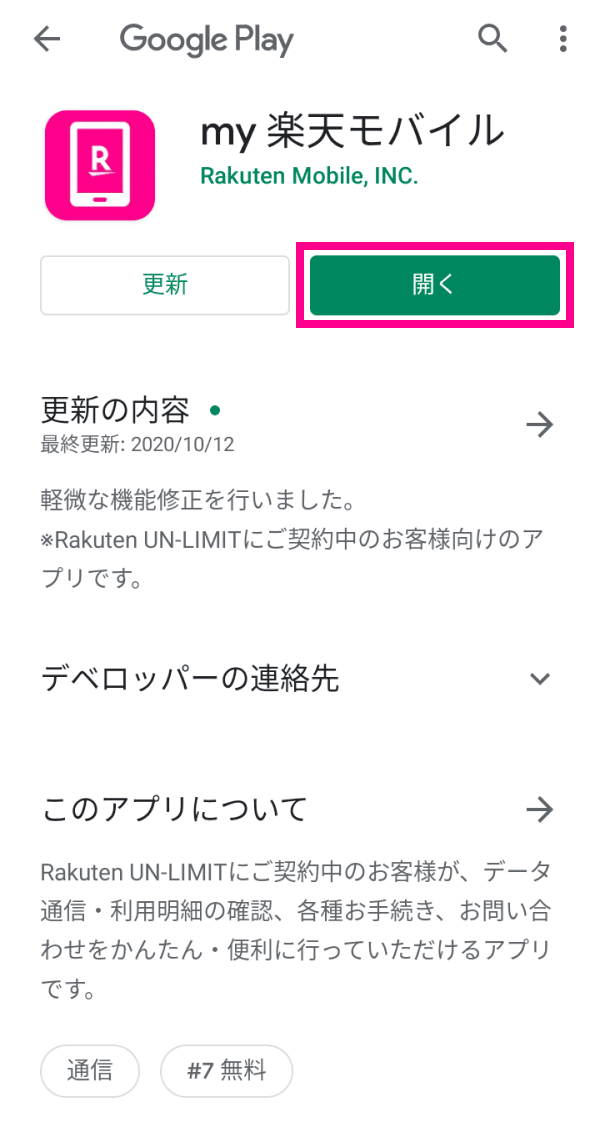
次のステップへお進みください。
STEP2.本人確認手順
※スーパーホーダイ・組み合わせプランから移行の場合 および 「AIかんたん本人確認(eKYC)」か、「楽天グループに提出済みの書類で確認」の本人確認方法でお申し込みされている方は、この手順は不要です。
1. ホーム画面で「カメラ」を起動してください。
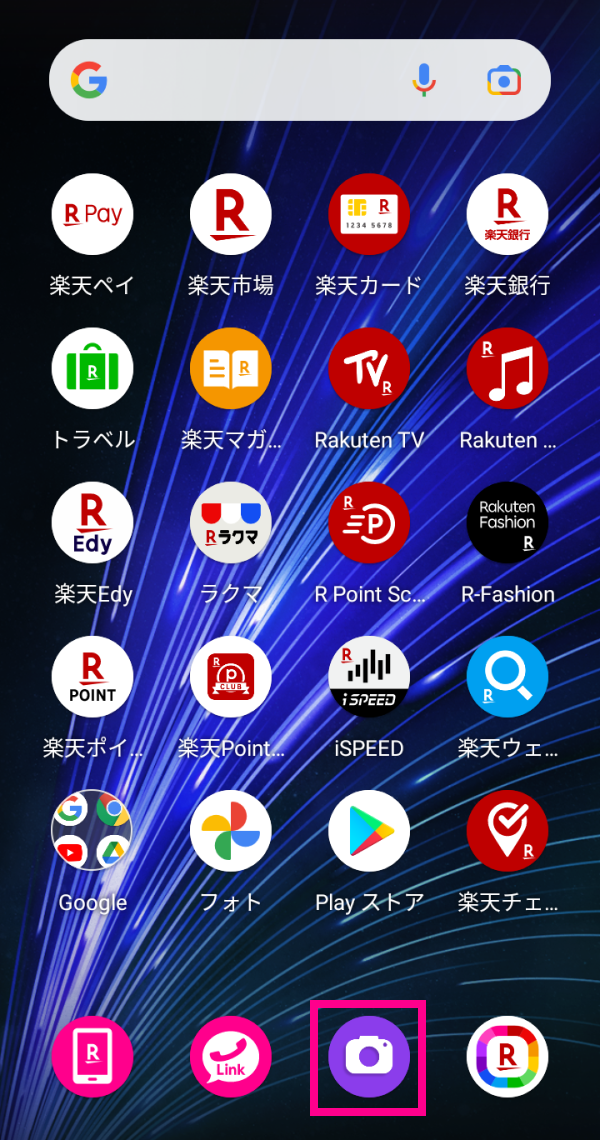
2. カメラが起動したら、製品と一緒にお送りしている「START GUIDE」の裏面に記載のある、QRコードを読み取ってください。
※QRコードの読み取りが正常に行われると「QRコードが検出されました」と表示されます。タップして楽天モバイルアプリリンクを開いてください。
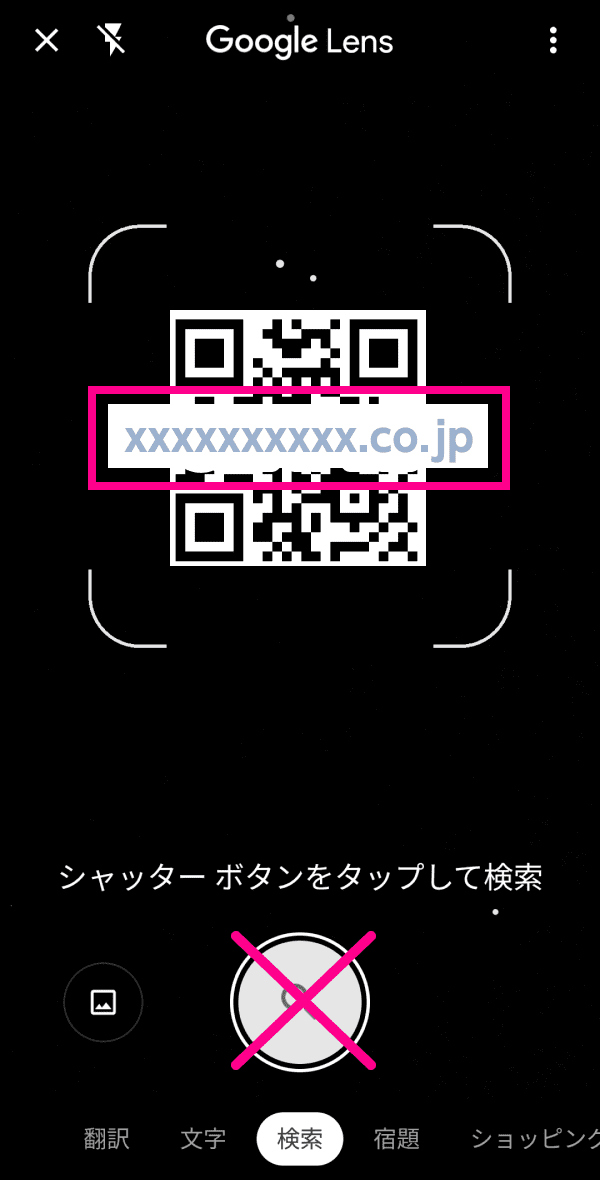
3. 楽天会員ログイン画面が表示されます。ユーザーID/パスワードを入力して「ログイン」をタップしてください。
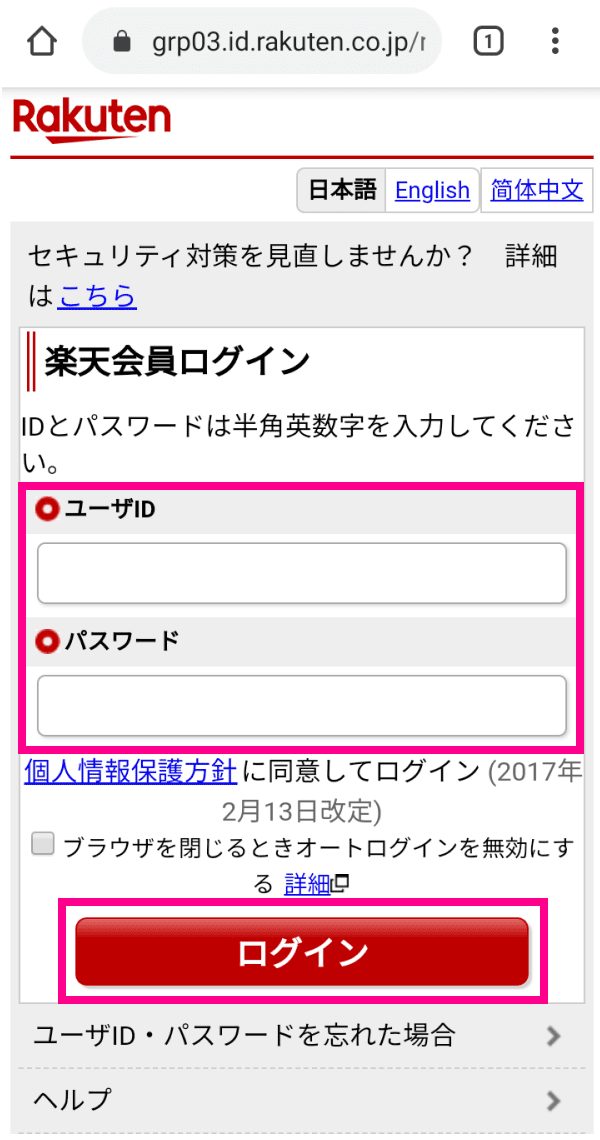
4. my 楽天モバイルアプリが起動し、ホーム画面が表示されます。「申込番号」をタップしてください。
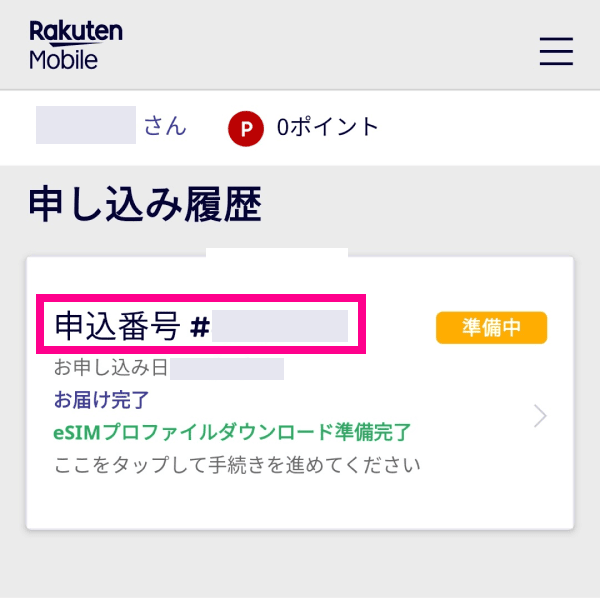
次のステップへお進みください。
STEP3.楽天回線手続き手順
お申し込み方法によって、次の手順が異なります。
1. 申込番号の画面が表示されます。
「開通手続きへ進む」ボタンをタップしてください。
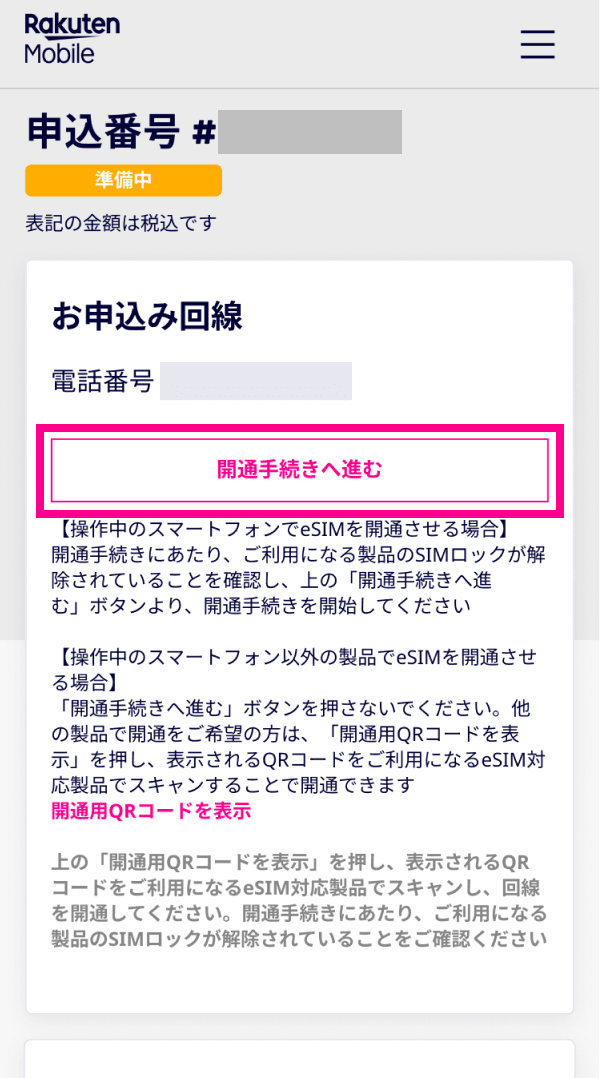
2. eSIMの登録先を選択してください。
デュアルeSIMをご利用いただく場合は、1回線目と2回線目を異なる登録先へダウンロードをする必要があります。
デュアルeSIMをご利用する方はこちらも併せてご確認ください。
※既に利用しているeSIMの登録先がわからない方は、「eSIMの登録先の確認方法」よりご確認ください。
※誤って2回線とも同じ登録先へダウンロードした場合、「eSIMの登録先の変更方法」よりeSIMの変更・再発行手続きを行ってください。
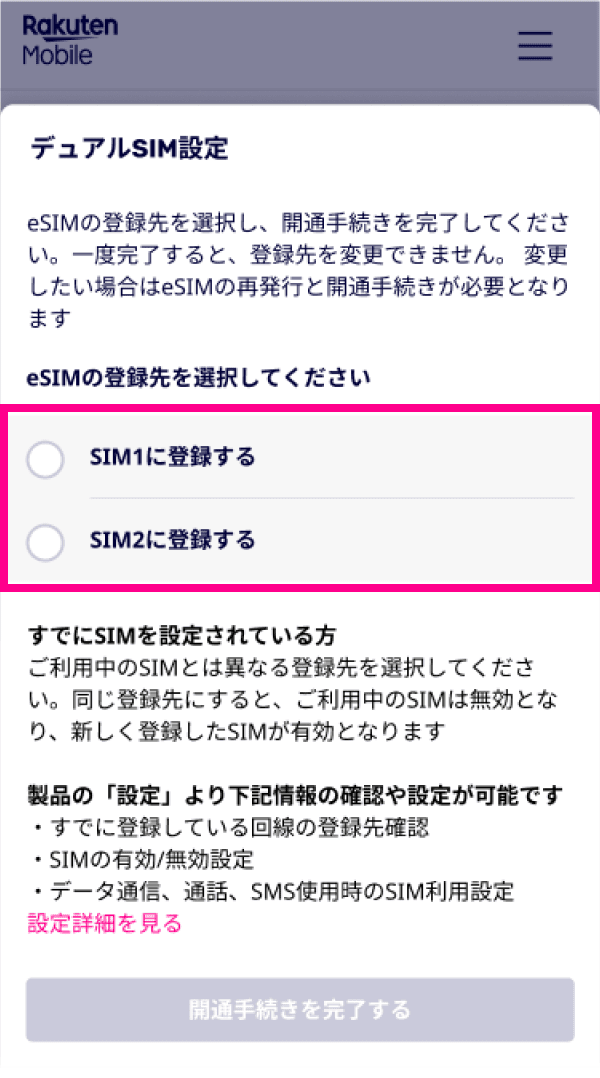
3. 「開通手続きを完了する」をタップしてください。
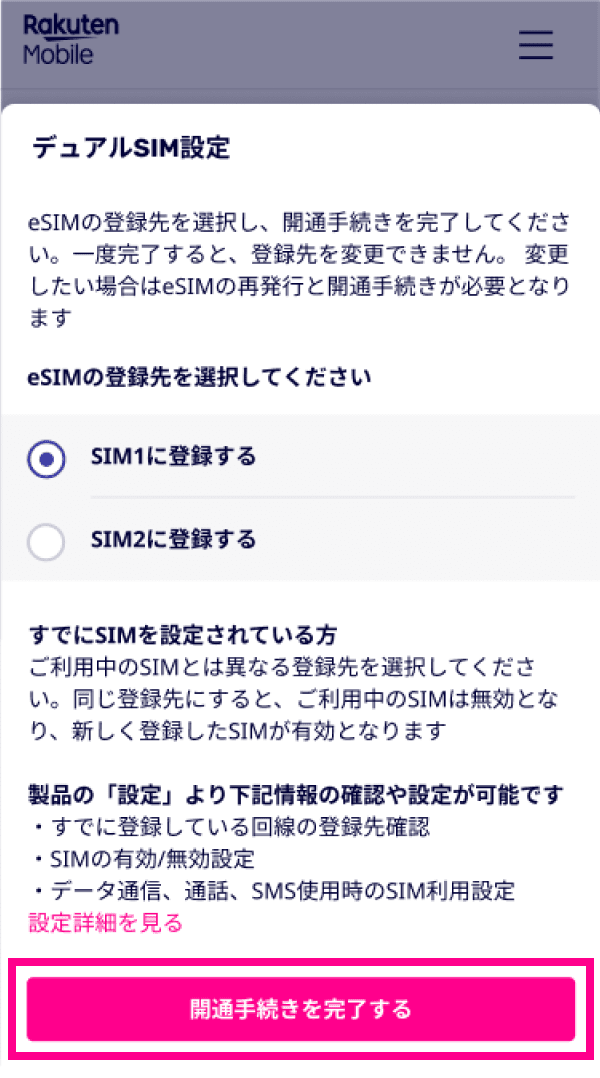
4. アンテナマークが表示されるか確認します。
※アンテナマークが表示されるまで、お時間がかかる場合があります。
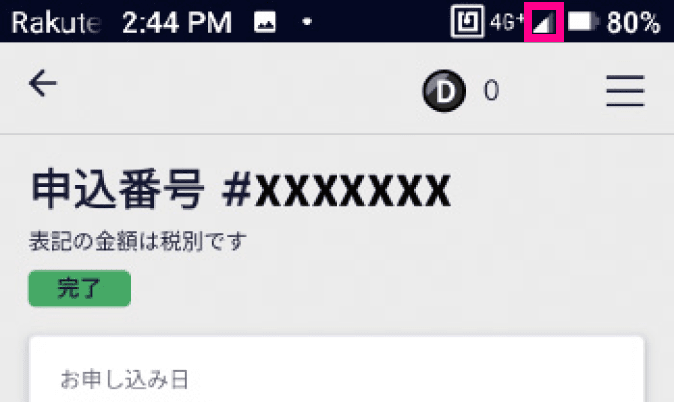
以上で楽天回線手続きの設定は完了です。
インターネットに接続されているか、ご確認ください。
しばらくお待ちいただくと、インターネットがご利用いただけます。
Wi-FiをOFFにし、ブラウザアプリなどをご利用いただき、Webページが表示されるかご確認ください。
Webページが表示されない場合は、屋外など電波状況の良い場所まで移動をお願いします。また、スマートフォンの再起動、機内モードやモバイルデータ通信のON/OFFをお試しください。
STEP2を行わずにMNP転入を行うと、転入完了後、楽天回線の開通手続きに進めない場合があります。必ず行ってから、以下のステップへお進みください。
次のステップへ進む前に
「楽天回線への転入/移行手続き」のお手続きは、受付時間によって転入完了時間が異なります。
お手続きの前に以下をご確認ください。
受付時間9:00~21:00の場合
- 当日中にMNP転入完了
受付時間21:01~翌日8:59の場合
- 翌日9:00以降MNP転入完了
- ※MNP予約番号の有効期限日近くになると自動的にMNP転入手続きを行います。
- ※転入が完了すると、現在の回線はご利用できなくなります。
- ※開通手続きが完了していない場合は、MNP予約番号の有効期限満了日の午前10時をもって自動的に回線が切り替わり、楽天回線のサービスが開始(課金開始)されます。
楽天回線への転入/移行手続き
1. 申込番号の画面が表示されます。
「転入を開始する」ボタンをタップしてください。
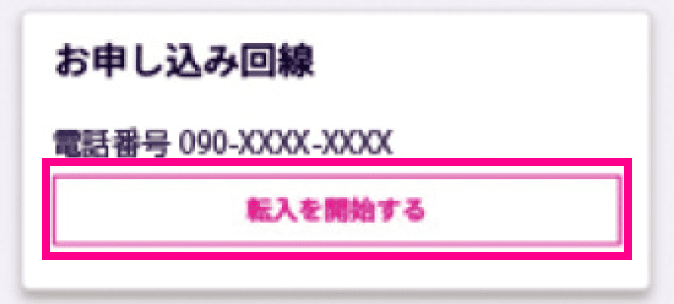
ご利用していたスマートフォン(携帯電話)が通話不可になれば、転入手続きは完了です。
ご契約時に登録したメールアドレスに「MNP開通手続き完了メール」が送られます。
2. MNP転入完了後、「my 楽天モバイル」のホーム画面の「申込番号」を再度タップしてください。
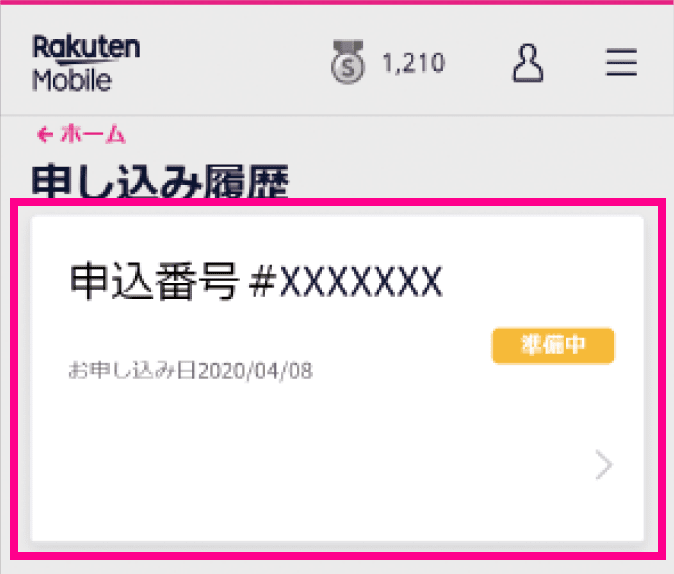
MNP転入完了までに時間がかかる場合があります。
受付時間9:00~21:00の場合
- 当日中にMNP転入完了
受付時間21:01~翌日8:59の場合
- 翌日9:00以降MNP転入完了
楽天回線の開通手続き
3. 申込番号の画面が表示されます。
「開通手続きへ進む」ボタンをタップしてください。
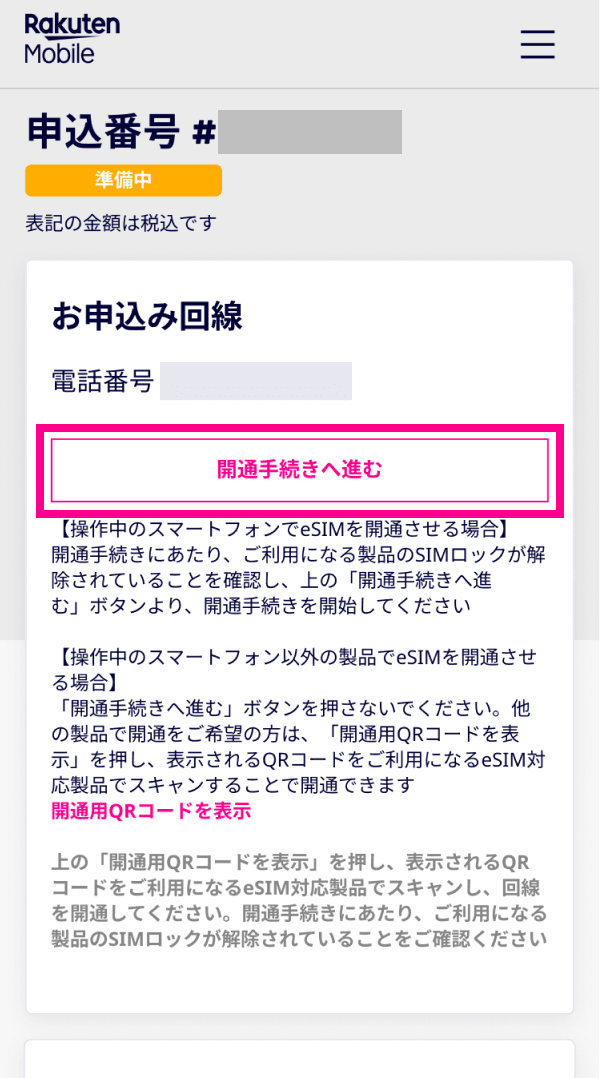
4. eSIMの登録先を選択してください。
デュアルeSIMをご利用いただく場合は、1回線目と2回線目を異なる登録先へダウンロードをする必要があります。
デュアルeSIMをご利用する方はこちらも併せてご確認ください。
※既に利用しているeSIMの登録先がわからない方は、「eSIMの登録先の確認方法」よりご確認ください。
※誤って2回線とも同じ登録先へダウンロードした場合、「eSIMの登録先の変更方法」よりeSIMの変更・再発行手続きを行ってください。
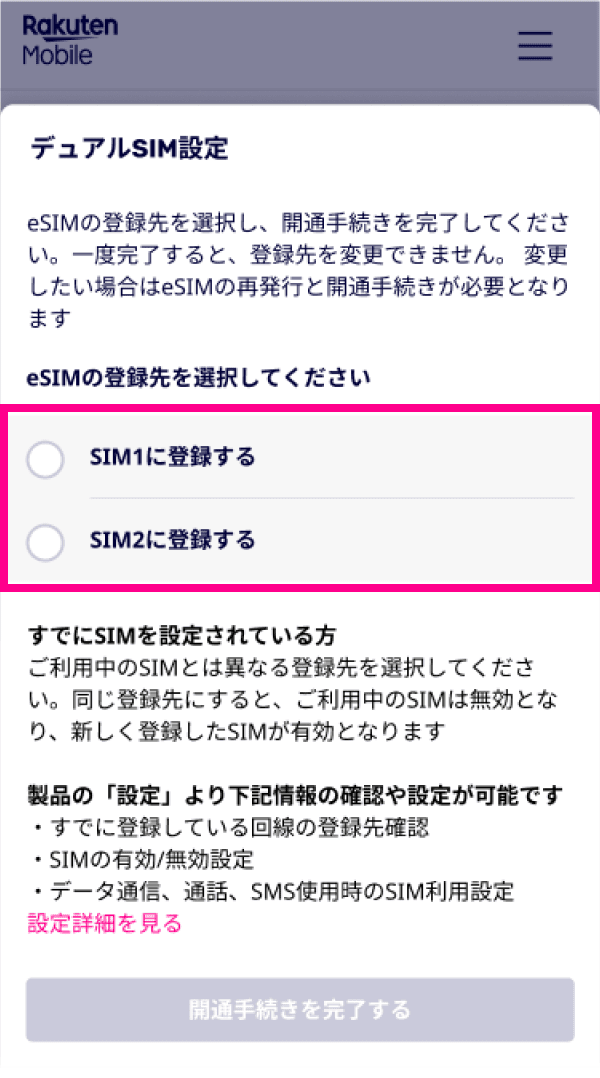
5. 「開通手続きを完了する」をタップしてください。
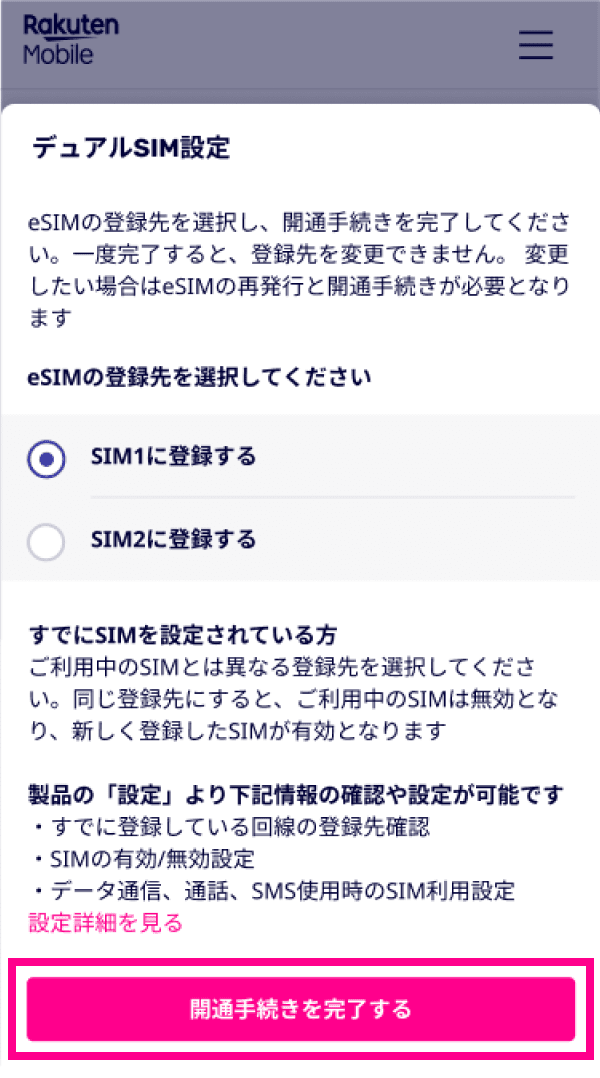
6. アンテナマークが表示されるか確認します。
※アンテナマークが表示されるまで、お時間がかかる場合があります。
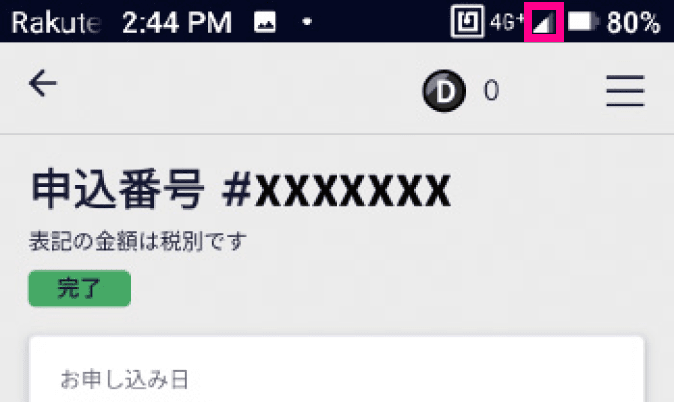
以上で楽天回線手続きの設定は完了です。
インターネットに接続されているか、ご確認ください。
しばらくお待ちいただくと、インターネットがご利用いただけます。
Wi-FiをOFFにし、ブラウザアプリなどをご利用いただき、Webページが表示されるかご確認ください。
Webページが表示されない場合は、屋外など電波状況の良い場所まで移動をお願いします。また、スマートフォンの再起動、機内モードやモバイルデータ通信のON/OFFをお試しください。